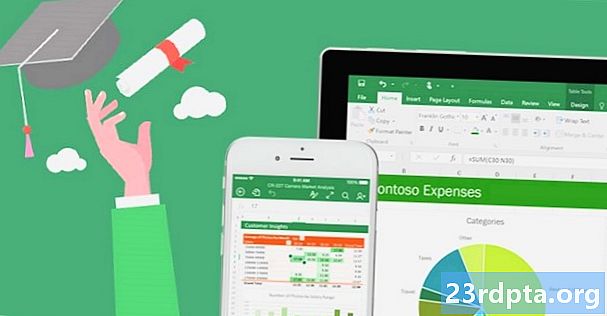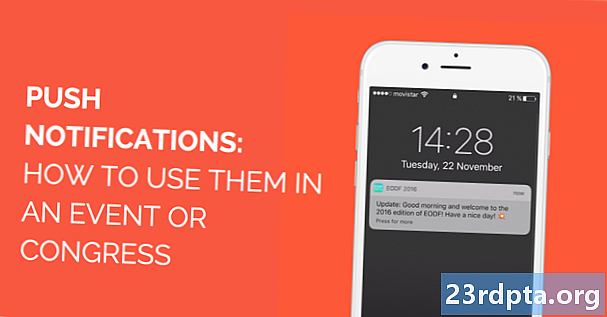
NộI Dung
- Cách tắt tiếng thông báo trong Windows 10
- Cách tùy chỉnh Focus Assistant trong Windows 10
- Cách thay đổi thông báo thời gian xuất hiện trong Windows 10
- Cách tắt thông báo trong Windows 10
- Cách tắt thông báo cụ thể trong Windows 10
- Cách tùy chỉnh thông báo ứng dụng trong Windows 10
- Cách di chuyển cửa sổ thông báo bật lên trong Windows 10

1. Trên thanh tác vụ, xác định vị trí biểu tượng Trung tâm hành động của Quảng Đông bên cạnh đồng hồ hệ thống. Nếu đây là biểu tượng toàn màu trắng, bạn có thông báo mới. Nếu bạn có một biểu tượng với đường viền màu trắng, không có thông báo mới.
2. Nếu bạn có thông báo, nhấp vào biểu tượng để mở Trung tâm hành động.

3. Trên bảng điều khiển, hãy tô sáng phía trên bên phải của thông báo mà bạn muốn loại bỏ cho đến khi bạn thấy biểu tượng của X X. Nhấp vào để loại bỏ thông báo.

4. Bạn cũng có thể loại bỏ các nhóm thông báo. Làm nổi bật tên ứng dụng liên quan, như Facebook hoặc Slack, và nhấp vào biểu tượng của X X để xóa tất cả các thông báo liên quan đến ứng dụng đó.
5. Như hình trên, bạn có thể nhấp Xóa tất cả thông báo để xóa mọi thứ cho đến khi có thông báo tiếp theo.
Cách tắt tiếng thông báo trong Windows 10

1. Bấm vào biểu tượng của Quảng Đông nằm bên phải đồng hồ hệ thống trên thanh tác vụ. Điều này sẽ mở Trung tâm hành động.
2. Nhấp Mở rộng nếu bạn không nhìn thấy nhiều hơn bốn ô vuông trên bảng Hành động của mình. Bạn đang tìm kiếm Trợ giúp tập trung nút hành động với biểu tượng mặt trăng.

3. Theo mặc định,Trợ giúp tập trung No tăt rôi. Nhấp vào nút hành động để bật Trợ giúp tập trung và đặt thông báo vào Chỉ ưu tiên chế độ.

4. Chọn Trợ giúp tập trung một lần nữa nếu bạn muốn thông báo trong Chỉ báo động chế độ.
Cách tùy chỉnh Focus Assistant trong Windows 10

1. Nhấp chuột phải vào Trợ giúp tập trung nút hành động. Bạn cũng có thể mở Cài đặt ứng dụng và điều hướng đến Hệ thống> Trợ giúp tập trung.
2. Cuộn xuống Quy tắc tự động.
3. Như được hiển thị ở trên, bạn có bốn cài đặt bạn có thể bật và tắt.

4. Để đặt cửa sổ thời gian cụ thể, bạn không muốn xem thông báo, bật / tắt Trong thời gian này và sau đó nhấp vào cài đặt này để đặt thời gian bắt đầu, thời gian kết thúc, lặp lại và mức độ tập trung.

5. Bạn cũng có thể tùy chỉnh danh sách ưu tiên của bạn. Trên chính Trợ giúp tập trung cửa sổ, nhấp vào Tùy chỉnh danh sách ưu tiên của bạn liên kết được liệt kê dưới Chỉ ưu tiên. Tại đây, bạn có thể đặt thông báo cho các cuộc gọi, văn bản, lời nhắc, người và ứng dụng cụ thể.
Cách thay đổi thông báo thời gian xuất hiện trong Windows 10

1. Nhấp vào Bắt đầu và sau đó biểu tượng bánh răng của người Viking nằm ở bên trái của Menu Bắt đầu để mở Cài đặt ứng dụng.
2. Chọn Dễ dàng truy cập.

3. Trên menu, chọn Trưng bày.
4. Ở bên phải, xác định vị trí Hiển thị thông báo cho cài đặt.
5. Chọn từ 5 giây đến 5 phút trong menu thả xuống.
Cách tắt thông báo trong Windows 10

1. Nhấp vào Bắt đầu và sau đó biểu tượng bánh răng của người Viking nằm ở bên trái của Menu Bắt đầu để mở Cài đặt ứng dụng.
2. Chọn Hệ thống.

3. Trong menu bên trái, chọn Thông báo & hành động.
4. Cuộn xuống Thông báo phần.
5. Như được hiển thị ở trên, bạn sẽ thấy năm cài đặt bạn có thể bật và tắt. Nhận thông báo từ các ứng dụng và người gửi khác sẽ là cài đặt đầu tiên bạn muốn tắt.
Cách tắt thông báo cụ thể trong Windows 10

1. Nhấp vào Bắt đầu và sau đó biểu tượng bánh răng của người Viking nằm ở bên trái của Menu Bắt đầu để mở Cài đặt ứng dụng.
2. Chọn Hệ thống.

3. Trong menu bên trái, chọn Thông báo & hành động.
4. Cuộn xuống Nhận thông báo từ những người gửi này phần.
5. Tắt các ứng dụng và dịch vụ mà bạn không muốn có thông báo nhấp nháy.
Cách tùy chỉnh thông báo ứng dụng trong Windows 10

1. Nhấp vào Bắt đầu và sau đó biểu tượng bánh răng của người Viking nằm ở bên trái của Menu Bắt đầu để mở Cài đặt ứng dụng.
2. Chọn Hệ thống.

3. Chọn Thông báo & hành động.
4. Cuộn xuốngNhận thông báo từ những người gửi này và chọn ứng dụng bạn muốn sửa đổi. Trong ví dụ này, chúng tôi đã sử dụng Discord.

5. Trên bảng tiếp theo, thông thường bạn sẽ thấy một danh sách dài các cài đặt để bật hoặc tắt, chẳng hạn như hiển thị biểu ngữ thông báo, thông báo trên màn hình khóa, v.v. Bạn cũng có thể đặt số lượng biểu ngữ thông báo mà bạn sẽ thấy cho ứng dụng đó trong Trung tâm hành động.
Cách di chuyển cửa sổ thông báo bật lên trong Windows 10
Lưu ý: Tinh chỉnh Windows 10 này yêu cầu chỉnh sửa sổ đăng ký, nghĩa là bất kỳ thay đổi nào bạn thực hiện - do mục đích hoặc do nhầm lẫn - có thể gây ra sự cố. Chỉnh sửa có nguy cơ của riêng bạn.

1. Trong trường tìm kiếm Cortana trên thanh tác vụ, nhập Đăng ký biên tập.
2. Chọn Trình chỉnh sửa sổ đăng ký chương trình máy tính để bàn trong kết quả.

3. Ở bên trái, mở rộng HKEY_CURRENT_USER.

4. Mở rộng Phần mềm.

5. Mở rộng Microsoft.

6. Mở rộng các cửa sổ.

7. Mở rộng Phiên bản hiện tại.

8. Làm nổi bật Explorer nhưng don don mở rộng.
9. Trên bảng bên phải, nhấp chuột phải trong một khu vực trống, chọn Mới, và sau đó Giá trị DWORD (32-bit).
10. Đặt tên giá trị mới này làDisplayToastAtBottom.

11. Nhấp chuột phải vào mục mới và chọn Sửa đổi.
12. Thay đổi dữ liệu giá trị thành 1.
13. Nhấp được.
14. Gần Trình chỉnh sửa sổ đăng ký.
15. Khởi động lại máy tính cá nhân của bạn.
Đó là tất cả cho cách sử dụng thông báo trong hướng dẫn Windows 10 của chúng tôi. Để biết thêm hướng dẫn về Windows 10, hãy xem các bài viết sau:
- Cách truyền Xbox One sang Windows 10
- Cách nhắn tin với Windows 10
- Cách chia màn hình của bạn trong Windows 10