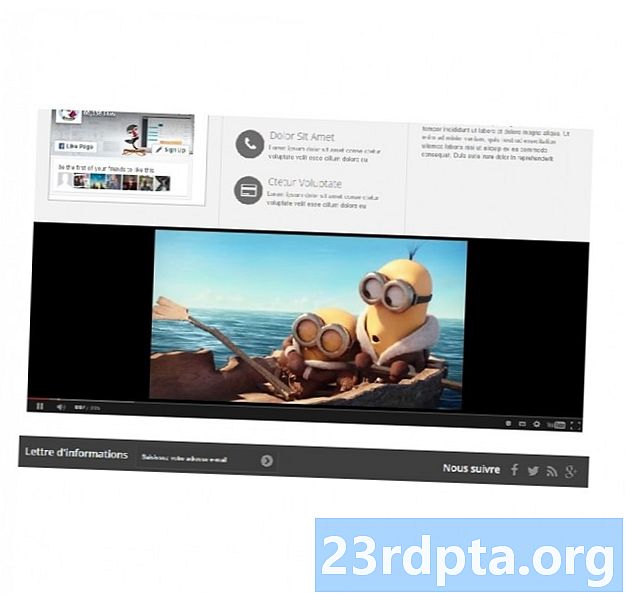
NộI Dung
- Cách nhúng video YouTube trong ứng dụng Android của bạn
- Truy xuất ID YouTube video YouTube
- Nhận dấu vân tay dự án của bạn SHA-1
- Đăng ký với Bảng điều khiển Google API
- Tải xuống API Trình phát Android của YouTube
- Cập nhật bản kê khai của bạn
- Xây dựng bố cục Trình phát YouTube
- Triển khai Trình phát YouTube
- 1. Mở rộng YouTubeBaseActivity
- 2. Khởi tạo Trình phát YouTube
- 3. Triển khai onInitializationSuccess và onInitializationFailure
- Phát video YouTube: Mã đã hoàn thành
- Kiểm tra API trình phát Android của YouTube
- Hiển thị nội dung Dailymotion trong một WebView
- Lấy ID video Dailymotion
- Thêm SDK Dailymotion
- Yêu cầu truy cập Internet
- Thêm tiện ích Dailymotion Dailymotion PlayerWebView
- Cấu hình Dailymotion PlayerWebView của chúng tôi
- Nhúng video Vimeo
- Cập nhật bản kê khai
- Thêm một WebView vào giao diện người dùng của chúng tôi
- Chọn video của bạn
- Hiển thị một trang web trong ứng dụng Android của bạn
- Kiểm tra ứng dụng Vimeo của bạn
- Gói lại

Khi MediaContoder hiển thị trên màn hình, bạn có thể phát, tạm dừng, tua lại và tua nhanh video và nhảy đến bất kỳ điểm nào trong clip bằng cách kéo thanh tiến trình MediaContoder.
Cách nhúng video YouTube trong ứng dụng Android của bạn
Nhúng tệp video vào ứng dụng của bạn là một cách tuyệt vời để đảm bảo rằng video luôn có sẵn, bất kể kết nối Internet Internet của thiết bị. Tuy nhiên, nhúng nhiều video lớn, độ phân giải cao trong ứng dụng của bạn cũng là một cách tuyệt vời để tăng kích thước APK của bạn!
Nếu bạn lo ngại về kích thước APK hoặc ứng dụng của bạn bao gồm các video bổ sung có tính năng bổ sung, thì bạn có thể muốn xuất bản các video đó lên nền tảng trực tuyến và sau đó truyền phát chúng qua ứng dụng của bạn khi chạy.
Khi nói đến việc xuất bản video trực tuyến, có một trang web ngay lập tức nảy ra trong đầu, vì vậy trong phần này, tôi sẽ chỉ cho bạn cách nhúng bất kì Video YouTube trong ứng dụng của bạn, sử dụng thư viện ứng dụng API Trình phát Android của YouTube.
Truy xuất ID YouTube video YouTube
Để bắt đầu, bạn cần quyết định video YouTube nào bạn muốn hiển thị và sau đó truy xuất ID video duy nhất của video đó.
Bạn có thể sử dụng bất kỳ video YouTube nào nhưng tôi chọn tham gia vào Công nghệ yêu thích của năm 2018. Tải trọng video bạn đã chọn và xem URL của nó trong thanh địa chỉ của trình duyệt, ví dụ: URL cho video là:
youtube.com/watch?v=hJLBcViaX8Q
ID là một phần của URL xác định duy nhất video này, là chuỗi các ký tự ở cuối URL (về cơ bản, mọi thứ đều nằm sau ký hiệu của = =). ID video cho video là:
hJLBcViaX8Q
Ghi lại ID ID video của bạn, vì chúng tôi sẽ sử dụng cái này sau.
Nhận dấu vân tay dự án của bạn SHA-1
Để truy cập API Trình phát Android của YouTube, bạn sẽ cần phải tạo khóa API với các hạn chế của Android. Điều này liên quan đến việc liên kết khóa API với dấu vân tay tên gói và chứng chỉ duy nhất của dự án của bạn (SHA-1).
Bạn có thể truy xuất dấu vân tay dự án của bạn SHA-1, thông qua Bảng điều khiển Gradle:
- Chọn tab Gradle dọc theo phía bên phải của cửa sổ Android Studio.
- Chọn mô-đun ứng dụng của Wikipedia, theo sau là các Nhiệm vụ của Android> Android> SignReport.

- Mở tab Gradle Console xuất hiện ở phía dưới bên phải màn hình.
- Bảng điều khiển Gradle sẽ tự động mở. Tìm giá trị SHA-1 trong cửa sổ này và ghi chú về nó.
Chúng tôi sử dụng dấu vân tay gỡ lỗi, chỉ phù hợp để thử nghiệm một ứng dụng. Trước khi xuất bản một ứng dụng, bạn phải luôn tạo khóa API mới dựa trên chứng chỉ phát hành của ứng dụng đó.
Đăng ký với Bảng điều khiển Google API
Trước khi bạn có thể sử dụng API Trình phát Android của YouTube, bạn cần đăng ký ứng dụng của mình trong Bảng điều khiển Google API:
- Hướng tới Bảng điều khiển API.
Trong tiêu đề, chọn tên của dự án hiện tại của bạn (nơi con trỏ được định vị trong ảnh chụp màn hình sau).

- Trong cửa sổ tiếp theo, chọn dự án mới.
- Đặt tên cho dự án của bạn và sau đó nhấp vào Tạo Tạo.
- Trong menu bên trái, chọn Thông tin xác thực.
- Cung cấp cho nút màu xanh lam Tạo thông tin xác thực Nút bấm nhấp chuột, sau đó chọn khóa API API.
- Khóa API của bạn bây giờ sẽ xuất hiện trong cửa sổ bật lên, bao gồm lời nhắc để hạn chế khóa API này. Các khóa bị hạn chế sẽ an toàn hơn, vì vậy trừ khi bạn đặc biệt yêu cầu khóa API không bị hạn chế, hãy chọn tham gia khóa Hạn chế.
- Trên màn hình tiếp theo, đặt tên khóa API của bạn.
- Chọn nút radio ứng dụng Android Android Nút radio.
- Nhấp vào Thêm Thêm tên gói và dấu vân tay.
- Sao chép / dán dấu vân tay dự án của bạn SHA-1 vào phần tiếp theo, sau đó nhập tên gói dự án của bạn (xuất hiện ở đầu mỗi tệp lớp Java và trong tệp Manifest dự án của bạn).
- Khi bạn vui vẻ với thông tin bạn đã nhập, hãy nhấp vào Lưu.
Tải xuống API Trình phát Android của YouTube
Tiếp theo, bạn sẽ cần tải xuống thư viện ứng dụng API Trình phát Android của YouTube. Khi sử dụng thư viện này, nó đã khuyên bạn nên kích hoạt ProGuard, để giúp giữ cho APK của bạn nhẹ nhất có thể.
Để thêm thư viện YouTube vào dự án của bạn:
- Truy cập trang web YouTube Player và tải xuống phiên bản mới nhất.
- Giải nén tệp zip tiếp theo.
- Mở thư mục mới được giải nén và điều hướng đến thư mục con lib lib của nó - nó sẽ chứa một tệp YouTube YouTubeAndroidPlayerApi.jar.
- Trong Android Studio, chuyển sang chế độ xem Dự án trực tuyến.
- Để đảm bảo thư viện YouTube được bao gồm trong đường dẫn xây dựng của bạn, bạn sẽ cần nhập .jar vào dự án của bạn
/ libs thư mục. Mở thư mục ứng dụng / ứng dụng libs dự án của bạn, sau đó kéo và thả .jar vào vị trí.

- Mở tệp build.gradle của bạn và thêm thư viện YouTube làm phụ thuộc dự án:
phụ thuộc {tệp thực hiệnTree (dir: libs, bao gồm :) triển khai com.android.support:appcompat-v7:28.0.0 triển khai com.android.support:design:28.0.0 triển khai com.android.support.constraint: bố trí ràng buộc : 1.1.3 testImcellenceation Junit: junit: 4.12 androidTestImcellenceation com.android.support.test: runner: 1.0.2 // Thêm // các tệp thực hiện sau (libs / YouTubeAndroidPlayerApi.jar)}
- Khi được nhắc, hãy đồng bộ hóa các tệp Gradle của bạn.
Cập nhật bản kê khai của bạn
Nếu ứng dụng của bạn sẽ hiển thị bất kì nội dung video trực tuyến, sau đó nó sẽ cần truy cập Internet.
Mở dự án của bạn Manifest và thêm sự cho phép Internet:
Để mang đến cho người dùng trải nghiệm trải nghiệm màn ảnh rộng, đầy tính điện ảnh đó, I Wimem cũng thiết lập MainActivity để khởi chạy ở chế độ ngang:
Xây dựng bố cục Trình phát YouTube
Bạn có thể hiển thị video YouTube bằng cách sử dụng:
- YouTubePlayerView. Nếu bạn muốn sử dụng YouTubePlayerView trong bố cục của mình, thì bạn sẽ cần phải mở rộng YouTubeBaseActivity trong bố cục đó trong lớp Activity tương ứng.
- YouTubePlayerFragment. Đây là một đoạn có chứa YouTubePlayerView. Nếu bạn chọn triển khai YouTubePlayerFragment, thì bạn đã thắng phải mở rộng từ YouTubeBaseActivity.
Tôi sẽ sử dụng YouTubePlayerView, vì vậy hãy mở tệp dự án của bạn về bộ đồ ăn của bạn và thêm tiện ích YouTubePlayerView:
Triển khai Trình phát YouTube
Tiếp theo, mở MainActivity của bạn và hoàn thành các tác vụ sau:
1. Mở rộng YouTubeBaseActivity
Vì chúng tôi đang sử dụng YouTubePlayerView trong bố cục của mình, chúng tôi cần mở rộng YouTubeBaseActivity:
lớp công khai MainActivity mở rộng YouTubeBaseActivity {
2. Khởi tạo Trình phát YouTube
Chúng tôi khởi tạo Trình phát YouTube bằng cách gọi khởi tạo () và chuyển khóa API chúng tôi đã tạo trước đó:
YouTubePlayerView youTubePlayerView = (YouTubePlayerView) findViewById (R.id.YouTubePlayer); youTubePlayerView.initialize (YOU_API_KEY, YouTubePlayer mới.OnInitializedListener () {
3. Triển khai onInitializationSuccess và onInitializationFailure
Cuối cùng, chúng ta cần xác định ứng dụng của mình sẽ phản ứng như thế nào, tùy thuộc vào việc khởi tạo là thành công hay thất bại. Nếu Trình phát YouTube được khởi tạo thành công, thì chúng tôi có thể tải video của mình bằng cách chuyển ID video duy nhất:
void void onInitializationSuccess (nhà cung cấp YouTubePlayer.Provider, YouTubePlayer youTubePlayer, boolean b) {// Chỉ định ID video // youTubePlayer.loadVideo ("hJLBcViaX8Q");
Tiếp theo, chúng ta cần nói cho ứng dụng của chúng ta biết nó nên xử lý các khởi tạo thất bại như thế nào. Tôi sẽ hiển thị một bánh mì nướng:
Phát video YouTube: Mã đã hoàn thành
Thêm tất cả những điều trên vào MainActivity của bạn và bạn sẽ kết thúc với một cái gì đó như thế này:
nhập android.os.Bundle; nhập android.widget.Toast; nhập com.google.android.youtube.player.YouTubeBaseActivity; nhập com.google.android.youtube.player.YouTubeInitializationResult; nhập com.google.android.youtube.player.YouTubePlayer; nhập com.google.android.youtube.player.YouTubePlayerView; // Mở rộng YouTubeBaseActivity // lớp công khai MainActivity mở rộng YouTubeBaseActivity {// Don mệnh quên thay thế khóa này bằng khóa API duy nhất của riêng bạn // Chuỗi kết thúc tĩnh công khai Your_API_KEY = "Your_API_KEY_HERE"; @Override void void onCreate (Gói đã lưuInstanceState) {super.onCreate (yetInstanceState); setContentView (R.layout.activity_main); YouTubePlayerView youTubePlayerView = (YouTubePlayerView) findViewById (R.id.YouTubePlayer); // Khởi tạo Trình phát YouTube // youTubePlayerView.initialize (YOU_API_KEY, YouTubePlayer.OnInitializedListener () {@Override // Nếu Trình phát YouTube được khởi tạo thành công ... // void công khai trênInitializationSuccess (YouTubePlayer.Provider b) {//..vậy bắt đầu phát video sau // youTubePlayer.loadVideo ("hJLBcViaX8Q");} @Override // Nếu việc khởi tạo thất bại ... // void công khai trênInitializationFailure (nhà cung cấp YouTubePlayer.Provider, YouTubeInitial {// ... sau đó hiển thị một bánh mì nướng // Toast.makeText (MainActivity.this, "Đã xảy ra lỗi", Toast.LENGTH_SHORT) .show ();}}); }}
Kiểm tra API trình phát Android của YouTube
Bạn có thể kiểm tra ứng dụng này trên điện thoại thông minh hoặc máy tính bảng Android vật lý hoặc AVD. Nếu bạn sử dụng AVD, thì hãy chắc chắn rằng bạn đang sử dụng hình ảnh hệ thống bao gồm các dịch vụ Google Play. Ứng dụng YouTube cũng phải được cài đặt trên AVD hoặc thiết bị Android vật lý, vì API YouTube dựa trên dịch vụ được phân phối như một phần của ứng dụng YouTube dành cho Android.
Cài đặt dự án trên thiết bị của bạn và video YouTube sẽ bắt đầu phát tự động ngay khi ứng dụng tải. Nếu bạn nhấn vào video, thì bạn sẽ có quyền truy cập vào tất cả các điều khiển YouTube quen thuộc mà bạn có thể sử dụng để tạm dừng, phát, chuyển tiếp nhanh và tua lại video.
Hiển thị nội dung Dailymotion trong một WebView
Khi nói đến việc nhúng video vào ứng dụng Android của bạn, có một loạt các nền tảng chia sẻ video mà bạn có thể chọn và một số nền tảng thậm chí đã sản xuất SDK dành riêng để giúp bạn tương tác với nội dung của họ - bao gồm Dailymotion.
Dailymotion Player SDK cho Android cung cấp một trình bao bọc mỏng xung quanh thành phần AndroidView WebView, giúp nhúng video Dailymotion vào ứng dụng của bạn dễ dàng hơn.
Trong phần này, tôi sẽ chỉ cho bạn cách truyền phát bất kỳ video nào từ trang web Dailymotion, sử dụng SDK Dailymotion Player của bên thứ ba.
Lấy ID video Dailymotion
Đầu tiên, hãy đến Dailymotion, tìm một video mà bạn muốn hiển thị và sau đó lấy ID video của nó.
Tôi sẽ sử dụng video sương mù thời gian này, có URL sau:
www.dailymotion.com/video/x71jlg3
Video ID ID là chuỗi ký tự duy nhất ở cuối URL của nó, vì vậy ID video của tôi là: x71jlg3.
Thêm SDK Dailymotion
Vì chúng tôi đã sử dụng SDK Dailymotion, nên chúng tôi cần khai báo nó như là một phụ thuộc của dự án. Mở tệp dự án của bạn build build.gradle và thêm vào như sau:
phụ thuộc {tệp thực hiệnTree (dir: libs, bao gồm :) // Thêm vào sau // triển khai com.dailymotion.dailymotion-sdk-android: sdk: 0.1.29 triển khai com.android.support:appcompat-v7:28.0.0 com.android.support:design:28.0.0 triển khai com.android.support.constraint: ràng buộc-layout: 1.1.3 testImcellenceation Junit: junit: 4.12 androidTestImcellenceation com.android.support.test: runner: 1.0.2}
Khi được nhắc, hãy chọn Dự án đồng bộ hóa với các tệp Gradle.
Lưu ý rằng theo mặc định, SDK Dailymotion chỉ cung cấp cho bạn quyền truy cập vào dữ liệu công khai của Dailymotion Dailymotion, chẳng hạn như tiêu đề và mô tả video video.Bạn có thể thực hiện một số tác vụ bổ sung bằng cách đăng ký ứng dụng của mình với nền tảng Dailymotion, nhưng vì chúng tôi chỉ muốn nhúng video, nên chúng tôi không cần phải lo lắng về việc đăng ký ứng dụng của mình.
Nếu bạn thật thú vị khi thêm nhiều chức năng Dailymotion vào ứng dụng của mình, thì bạn có thể tìm hiểu thêm về việc đăng ký ứng dụng của mình với Dailymotion, tại các tài liệu chính thức.
Yêu cầu truy cập Internet
Một lần nữa, chúng tôi lại phát trực tiếp nội dung từ World Wide Web, vì vậy dự án của chúng tôi cần có sự cho phép của Internet:
Mỗi hoạt động hiển thị nội dung Dailymotion phải có thuộc tính Android android: configChanges, vì vậy hãy thêm các mục sau vào MainActivity của bạn:
Thêm tiện ích Dailymotion Dailymotion PlayerWebView
Thành phần chính của SDK Dailymotion là một thành phần UI PlayerViewView, cung cấp một trình bao bọc mỏng xung quanh thành phần AndroidView WebView.
Chúng tôi sẽ khám phá WebViews chi tiết hơn trong phần sau, nhưng về cơ bản WebView cung cấp cho bạn một cách để nhúng các trang web trong ứng dụng của bạn. Nếu chúng tôi sử dụng SDK PlayerViewView chuyên dụng SDK SDK, thì chúng tôi có thể sử dụng thành phần WebView vanilla WebView để hiển thị toàn bộ trang web Dailymotion trong ứng dụng của chúng tôi.
Thay vào đó, hãy để thêm một PlayerWebView vào bố cục của chúng tôi:
Cấu hình Dailymotion PlayerWebView của chúng tôi
Bây giờ chúng tôi đã triển khai tiện ích PlayerWebView, chúng tôi cần định cấu hình trình phát trong lớp Activity tương ứng của chúng tôi.
Mở MainActivity của bạn và bắt đầu bằng cách tham chiếu đến PlayerWebView:
DailyMotionPlayer = (PlayerWebView) findViewById (R.id.dailymotionPlayer);
Sau đó, gọi cho Daily DailyMotionPlayer.load, và chuyển nó qua ID video mà chúng tôi đã truy xuất trước đó:
DailyMotionPlayer.load ("x71jlg3");
Điều này cho chúng ta như sau:
nhập android.support.v7.app.AppCompatActivity; nhập android.os.Bundle; nhập com.dailymotion.android.player.sdk.PlayerWebView; nhập java.util.HashMap; nhập java.util.Map; lớp công khai MainActivity mở rộng AppCompatActivity {private PlayerWebView DailyMotionPlayer; @Override void void onCreate (Gói đã lưuInstanceState) {super.onCreate (yetInstanceState); setContentView (R.layout.activity_main); // Truy xuất PlayerWebView của chúng tôi // DailyMotionPlayer = (PlayerWebView) findViewById (R.id.dailymotionPlayer); Bản đồ Cài đặt dự án của bạn trên thiết bị hoặc trình giả lập Android vật lý và video Dailymotion của bạn sẽ tự động phát. 
Nhúng video Vimeo
Khi nói đến việc nhúng nội dung video, bạn sẽ muốn sử dụng API dành riêng cho nền tảng hoặc SDK dành riêng cho nền tảng bất cứ khi nào có thể. Nhưng, điều gì sẽ xảy ra nếu có sẵn SDK hoặc API cho nền tảng chia sẻ video mà bạn có trong đầu?
Trong các trường hợp này, bạn có thể sử dụng thành phần AndroidView WebView để hiển thị video dưới dạng trang web được nhúng trong bố cục Activity của bạn. Trong phần cuối cùng này, I hèll sẽ chỉ cho bạn cách nhúng video từ nền tảng Vimeo phổ biến, sử dụng WebView.
Ngoài việc hiển thị nội dung video, WebViews có thể hữu ích trong một số tình huống khác. Ví dụ, hãy tưởng tượng bạn có một số nội dung cần được cập nhật thường xuyên; lưu trữ nội dung đó trực tuyến và sau đó hiển thị nó trong ứng dụng của bạn thông qua WebView cho phép bạn linh hoạt thay đổi nội dung đó trực tuyến bất cứ lúc nào mà không phải xuất bản phiên bản mới của ứng dụng. Tuy nhiên, hãy thận trọng khi sử dụng WebView vì chúng không hỗ trợ nhiều tính năng mà bạn thường mong đợi từ một trình duyệt web độc lập. Cụ thể, WebViews thiếu thanh địa chỉ hoặc điều khiển điều hướng, điều này có thể khiến người dùng khó tương tác với nội dung của họ.
Trước khi sử dụng WebView, bạn phải luôn xem xét liệu một giải pháp thay thế có thể phù hợp hơn hay không, ví dụ bạn có thể giảm tải nội dung cho trình duyệt web mặc định của thiết bị hay thực hiện Tab tùy chỉnh Chrome.
Cập nhật bản kê khai
Vì chúng tôi phát trực tiếp video từ Internet, chúng tôi cần thêm quyền Internet vào Bản kê khai của chúng tôi:
Tôi cũng sẽ khởi chạy MainActivity ở chế độ ngang:
Thêm một WebView vào giao diện người dùng của chúng tôi
Tiếp theo, hãy để thêm một WebView vào ứng dụng của chúng tôi. Chúng ta có thể thêm WebView vào bố cục Activity Activity của mình hoặc biến toàn bộ Activity thành WebView, bằng cách triển khai nó trong phương thức ứng dụng trên onCreate () của ứng dụng.
Tôi sẽ thêm một WebView vào bố cục ứng dụng của chúng tôi:
Chọn video của bạn
Một lần nữa, chúng tôi cần một video để hiển thị, nhưng lần này chúng tôi lại không phải sử dụng ID video:
- Trụ sở để Vimeo và chọn một video mà bạn muốn sử dụng; Tôi đã chọn cho khoảng thời gian mùa đông này.
- Nhấn nút nút Share Share.
- Chọn biểu tượng nhúng nhúng vào; điều này sẽ cung cấp cho bạn một mã nhúng sẽ trông giống như thế này:
Mã này cung cấp các thông tin sau:
- iframe. Chỉ định rằng chúng tôi đã nhúng một trang HTML khác trong bối cảnh hiện tại.
- src. Đường dẫn video Video, vì vậy ứng dụng của bạn biết nơi tìm video này.
- chiều rộng / chiều cao. Các kích thước video Video.
- khung hình. Có hiển thị đường viền xung quanh khung hình video hay không. Các giá trị có thể là đường viền (1) và không có đường viền (0).
- cho phép màn hình. Điều này cho phép video được hiển thị ở chế độ toàn màn hình.
Tôi sẽ thêm mã nhúng này vào dự án của mình dưới dạng chuỗi, vì vậy bạn cần sao chép / dán thông tin này vào mẫu sau:
Chuỗi vimeoVideo = "
LIÊN KẾT CỦA BẠN ĐI TẠI ĐÂY';Thật khó chịu, chúng tôi cần thực hiện một vài thay đổi trước khi mã nhúng tương thích với ứng dụng Android của chúng tôi. Trước tiên, chúng ta cần thêm một vài ký tự tên lửa, để Android Studio không phàn nàn về định dạng không chính xác:
Chuỗi vimeoVideo = "
';Cuối cùng, kích thước video mặc định có thể quá lớn đối với một số màn hình điện thoại thông minh Android.
Trong sản xuất, bạn có thể thử nghiệm với nhiều kích thước khác nhau để xem điều gì mang lại kết quả tốt nhất, qua càng nhiều cấu hình màn hình khác nhau càng tốt. Tuy nhiên, để giúp bài viết này không bị mất kiểm soát, tôi sẽ chỉ sử dụng những điều sau đây, điều này sẽ mang lại kết quả tốt trên màn hình điện thoại thông minh Android Android điển hình của bạn:
Chuỗi vimeoVideo = "
';Hiển thị một trang web trong ứng dụng Android của bạn
Bây giờ, chúng tôi đã tạo ra bố cục của mình và chuẩn bị sẵn sàng HTML, mở MainActivity của bạn và cho phép triển khai WebView của chúng tôi.
Bắt đầu bằng cách thêm chuỗi HTML:
Chuỗi vimeoVideo = "
';Tiếp theo, chúng ta cần tải trang web trên trong WebView của chúng tôi, sử dụng phương thức loadUrl ():
webView.loadUrl (request.getUrl (). toString ());
JavaScript bị tắt theo mặc định, vì vậy chúng tôi sẽ cần kích hoạt nó trong WebView của chúng tôi.
Mỗi khi bạn tạo một WebView, nó sẽ tự động gán một bộ Cài đặt Web mặc định. Chúng tôi sẽ truy xuất đối tượng WebSinstall này, sử dụng phương thức getSinstall () và sau đó kích hoạt JavaScript, sử dụng setJavaScriptEnabled ().
WebSinstall webSinstall = webView.getSinstall (); webSinstall.setJavaScriptEnables (true);
Sau khi thêm tất cả điều này vào MainActivity, mã của bạn sẽ trông giống như thế này:
nhập android.support.v7.app.AppCompatActivity; nhập android.os.Bundle; nhập android.webkit.WebResourceRequest; nhập android.webkit.WebSinstall; nhập android.webkit.WebView; nhập android.webkit.WebViewClient; lớp công khai MainActivity mở rộng AppCompatActivity {@Override void void onCreate (Bundle yetInstanceState) {super.onCreate (yetInstanceState); setContentView (R.layout.activity_main); Chuỗi vimeoVideo = "
"; WebView webView = (WebView) findViewById (R.id.myWebView); webView.setWebViewClient (WebViewClient mới () ()); trả về true;}});Kiểm tra ứng dụng Vimeo của bạn
Bây giờ bạn đã biết mũi khoan: cài đặt dự án này trên thiết bị Android vật lý hoặc AVD. WebView isn Nhận được thiết lập để phát tự động, do đó, bạn sẽ cần phải nhấn vào video để hiển thị các điều khiển phương tiện Vimeo tựa. Sau đó, bạn có thể phát, tạm dừng, tua lại và tua nhanh video để đảm bảo nó hoạt động chính xác.
Gói lại
Trong bài viết này, tôi đã chỉ cho bạn cách thêm video YouTube, Vimeo và Dailymotion vào ứng dụng của bạn, sử dụng API và SDK dành riêng cho nền tảng và thành phần WebView của riêng Android Android. Tôi cũng chỉ cho bạn cách gói một tệp video với ứng dụng của bạn, để nó có thể được lưu trữ và phát cục bộ.
Bạn thích cách nào để hiển thị nội dung đa phương tiện cho người dùng? Cho chúng tôi biết trong các ý kiến dưới đây!


