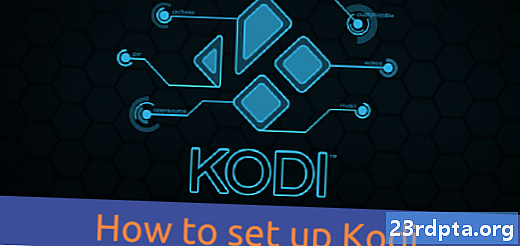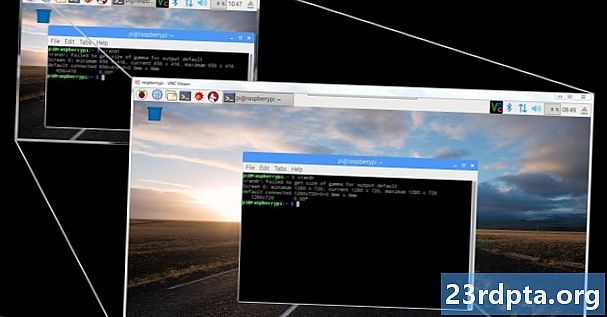
NộI Dung
- Cách thay đổi độ phân giải màn hình trong Windows 10:
- Cách thay đổi độ phân giải màn hình trong Windows 10 cho nhiều
- Cách thay đổi tốc độ làm mới trong Windows 10
- Cách tạo một tùy chỉnh

1. Nhấp chuột phải trên máy tính để bàn của bạn.
2. Chọn Thiết lập hiển thị trên thực đơn.

3. Cuộn xuống Nghị quyết.
4. Chọn độ phân giải bạn muốn trong menu mở rộng.

5. Chọn Giữ sự thay đổi nếu độ phân giải hoạt động như mong đợi hoặc Hoàn nguyên nếu cài đặt gây ra vấn đề.
Nếu độ phân giải mới làm biến dạng màn hình đến điểm mà bạn có thể thực hiện bất kỳ thay đổi, Windows 10 sẽ tự động trở lại độ phân giải ban đầu của bạn sau 15 giây.
Để có trải nghiệm tốt nhất, hãy chọn độ phân giải được liệt kê là Đề xuất.
Cách thay đổi độ phân giải màn hình trong Windows 10:

1. Nhấp vào nút Bắt đầu và chọn biểu tượng bánh răng trên Menu Bắt đầu. Điều này sẽ mở ứng dụng Cài đặt.

2. Chọn Hệ thống.

3. Trưng bày thể loại mở theo mặc định. Cuộn xuống Nghị quyết.
4. Chọn độ phân giải bạn muốn trong menu mở rộng.

5. Chọn Giữ sự thay đổi nếu độ phân giải hoạt động như mong đợi hoặc Hoàn nguyên nếu cài đặt gây ra vấn đề.
Nếu độ phân giải mới làm biến dạng màn hình đến điểm mà bạn có thể thực hiện bất kỳ thay đổi, Windows 10 sẽ tự động trở lại độ phân giải ban đầu của bạn sau 15 giây.
Để có trải nghiệm tốt nhất, hãy chọn độ phân giải được liệt kê là Đề xuất.
Cách thay đổi độ phân giải màn hình trong Windows 10 cho nhiều
Nếu bạn có hai màn hình trở lên, bạn có thể thay đổi độ phân giải riêng lẻ của chúng.
1. Lấy Ngắn hoặc là Dài Lộ trình được liệt kê ở trên để truy cập phần Hiển thị ứng dụng Cài đặt Windows 10.
2. Như hình trên, bạn sẽ thấy hai hoặc nhiều hình chữ nhật có số. Trong ví dụ của chúng tôi, chúng tôi có hai màn hình được kết nối với máy tính xách tay. Các ứng dụng 1 1 đại diện cho màn hình máy tính xách tay chính. Nếu bạn chỉ đơn giản là sao chép màn hình Windows 10 với màn hình ngoài, độ phân giải bạn đặt trên Màn hình 1 sẽ giống nhau trên tất cả các màn hình được kết nối nếu chúng hỗ trợ độ phân giải đó.
Nếu máy tính để bàn của bạn ở chế độ Mở rộng, hãy thực hiện như sau:
1. Nhấp vào hình chữ nhật được liên kết với màn hình bạn muốn sửa đổi

2. Cuộn xuống Nghị quyết và chọn độ phân giải bạn muốn trong menu mở rộng.

3. Chọn Giữ sự thay đổi nếu độ phân giải hoạt động như mong đợi hoặc Hoàn nguyên nếu cài đặt gây ra vấn đề.
Nếu độ phân giải mới làm biến dạng màn hình đến điểm mà bạn có thể thực hiện bất kỳ thay đổi, Windows 10 sẽ tự động trở lại độ phân giải ban đầu của bạn sau 15 giây.
Để có trải nghiệm tốt nhất, hãy chọn độ phân giải được liệt kê là Đề xuất.
Cách thay đổi tốc độ làm mới trong Windows 10
Nếu bạn chỉ muốn thay đổi độ phân giải mà không xử lý tốc độ làm mới, thì hành trình của bạn kết thúc tại đây. Phần này liên quan đến việc chọn độ phân giải cụ thể và tốc độ làm mới cụ thể, như 1.920 x 1.080 ở 75Hz.Đây là một nơi tốt để các game thủ thử nghiệm độ phân giải và tốc độ làm mới để có được trải nghiệm tốt nhất từ (các) màn hình được kết nối của họ.

1. Nhấp chuột phải vào màn hình và chọn Thiết lập hiển thị hoặc lấy Cài đặt> Hiển thị định tuyến thông qua ứng dụng Cài đặt.
2. Di chuyển tất cả các con đường xuốngCài đặt hiển thị nâng cao liên kết.

3. Dưới Chọn hiển thị, chọn màn hình bạn muốn sửa đổi trong menu thả xuống.
4. Nhấp vào Hiển thị thuộc tính bộ điều hợp cho Display # (bất cứ điều gì bạn đã chọn trong Bước 3) liên kết.
5. Trong cửa sổ bật lên, nhấp vào Liệt kê tất cả các chế độ nút.
6. Chọn độ phân giải và tốc độ làm mới trong cửa sổ bật lên thứ hai.
7. Nhấp được.
8. Nhấp Ứng dụng.

9. Độ phân giải sẽ thay đổi. Trong một cửa sổ bật lên khác, chọn Giữ sự thay đổi nếu công tắc hoạt động như mong đợi, hoặc nhấp Hoàn nguyên nếu công tắc didn không hoạt động đúng. Windows 10 sẽ tự động trở lại cài đặt ban đầu của bạn sau 15 giây nếu bạn có thể nhìn thấy bất cứ thứ gì trên màn hình của bạn.
Cách tạo một tùy chỉnh
Các nhà sản xuất màn hình lập trình một danh sách vào màn hình của họ chứa các kết hợp độ phân giải ổn định và tốc độ làm mới hoạt động chính xác trên sản phẩm của họ. Windows 10 sử dụng danh sách này để trình bày các tùy chọn độ phân giải của bạn trong ứng dụng Cài đặt. Tuy nhiên, có một cơ hội mà màn hình của bạn có thể không chính thức, cao hơn nhiều so với cài đặt khuyến nghị của Windows 10.
Chẳng hạn, card đồ họa PC của bạn có thể hỗ trợ độ phân giải 3,840 x 2.160 ở 120Hz, nhưng Windows 10 đã giới hạn ở mức 2.560 x 1.440 ở 60Hz. Giới hạn này được dựa trên danh sách của nhà sản xuất hiển thị trong dòng sản phẩm này, nhưng không có nghĩa là bạn có thể tăng cao hơn với một chút thử nghiệm. Hạn chế của việc đẩy một combo có độ phân giải và tốc độ làm mới cao hơn là bạn có thể làm hỏng màn hình, do đó hãy tự mình thử nghiệm.
Như đã lưu ý, hướng dẫn này dựa trên các PC bao gồm chip đồ họa rời do Nvidia (GeForce) cung cấp.

1. Nhấp chuột phải vào màn hình và chọn Bảng điều khiển Nvidia tùy chọn trên menu kết quả.

2. Trên menu bên trái trong Bảng điều khiển Nvidia, chọn Thay đổi độ phân giải. Lưu ý rằng bạn có thể đi tuyến đường này so với sử dụng các hướng dẫn được cung cấp trong Ngắn. Dàivà Hardcore các tuyến đường được cung cấp ở trên.
3. Chọn màn hình bạn muốn tùy chỉnh.
4. Nhấp vàoTùy chỉnh nút.

5. Trong cửa sổ bật lên, kiểm tra tùy chọn Bật độ phân giải không được hiển thị bằng tùy chọn hiển thị, sau đó bấm OK.
6. Nếu bạn vẫn không thấy độ phân giải bạn muốn, hãy nhấp lại vào nút Tùy chỉnh.
7. Nhấp vào nút Tạo độ phân giải tùy chỉnh.

8. Trong cửa sổ tiếp theo, bạn sẽ thấy các tùy chọn để đặt các pixel ngang, đường dọc, tốc độ làm mới, độ sâu màu và hơn thế nữa. Một lần nữa, công cụ tùy biến này không phải là dành cho Average Joe và có thể làm hỏng màn hình của bạn. Dưới đây là một vài lưu ý:
Pixel ngang: Số lượng pixel trong một dòng từ trái sang phải. Chúng tôi liệt kê số mẫu in đậm:
- 1920 x 1080 (Full HD hoặc 1080p)
- 2560 x 1440 (Quad HD hoặc 1440p)
- 3840 x 2160 (Siêu HD hoặc 2160p)
Đường thẳng đứng: Số lượng các đường quét dọc được nhồi nhét vào màn hình từ trái sang phải. Chúng tôi liệt kê số mẫu in đậm:
- 1920 x 1080 (Full HD hoặc 1080p)
- 2560 x 1440 (Quad HD hoặc 1440p)
- 3840 x 2160 (Siêu HD hoặc 2160p)
Tốc độ làm tươi: Bao nhiêu lần màn hình hiển thị một hình ảnh mỗi giây. Nếu bạn có một card đồ họa cho ra 60 khung hình mỗi giây, bạn muốn màn hình được đặt ở 60Hz.
Kiểu quét lũy tiến: Hiển thị toàn bộ hình ảnh cùng một lúc. Điều này làm giảm nhấp nháy.
Kiểu quét xen kẽ: Một nửa hình ảnh xuất hiện theo sau là nửa sau 1/60 giây sau đó. Điều này gây ra sự nhấp nháy đáng chú ý.
Thời gian: Theo mặc định, điều này được đặt thành Tự động. Bạn không cần phải thay đổi các cài đặt này nếu màn hình của bạn được kết nối qua DisplayPort hoặc HDMI. Phần này đề cập đến các cổng DVI và màn hình tương tự CRT.
9. Nhấp vào nút Kiểm tra để xem độ phân giải tùy chỉnh của bạn hoạt động. (Các) màn hình sẽ chuyển sang màu đen trong giây lát.
Với sự kết hợp số đúng, bạn sẽ thấy một hộp bật lên tiết lộ một bài kiểm tra thành công. Nếu bạn muốn giữ độ phân giải mới, nhấp vào nút Có. Nếu không, nhấp vào nút Không. Nếu thử nghiệm làm biến dạng màn hình của bạn đến điểm bạn có thể nhìn thấy bất cứ thứ gì, Windows 10 sẽ trở lại độ phân giải làm việc ban đầu của bạn sau 15 giây.

10. Bây giờ bạn sẽ thấy độ phân giải mới trong Tùy chỉnh cửa sổ. Bạn có thể chỉnh sửa cài đặt này bằng cách nhấp vào biểu tượng đánh dấu bên cạnh tên của nó, xóa nó bằng cách nhấp vào màu đỏ X, X hoặc kích hoạt nó bằng cách chọn hộp. Nhấn vào OK để đóng cửa sổ Tùy chỉnh.

11. Độ phân giải tùy chỉnh hiện có sẵn thông qua Bảng điều khiển Nvidia và ứng dụng Cài đặt Windows 10. Để đặt màn hình của bạn thành độ phân giải mới trong Bảng điều khiển Nvidia, nhấp vào cài đặt và sau đó Ứng dụng nút.
Điều đó kết luận hướng dẫn của chúng tôi về cách thay đổi độ phân giải màn hình của bạn trong Windows 10. Dưới đây là một vài hướng dẫn khác để giúp bạn điều hướng Windows 10:
- Cách truyền Xbox One sang Windows 10
- Cách cập nhật Windows 10 và giải quyết các sự cố cập nhật
- Cách thực hiện Khôi phục hệ thống trên Windows 10