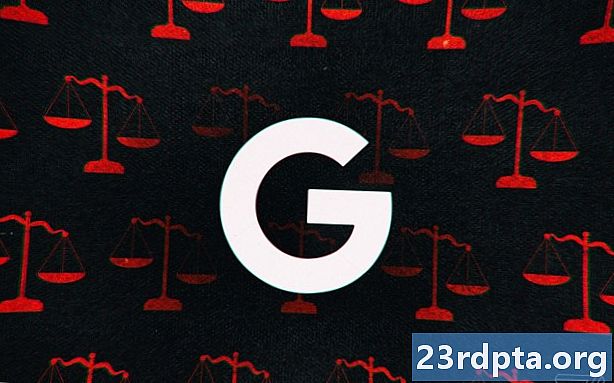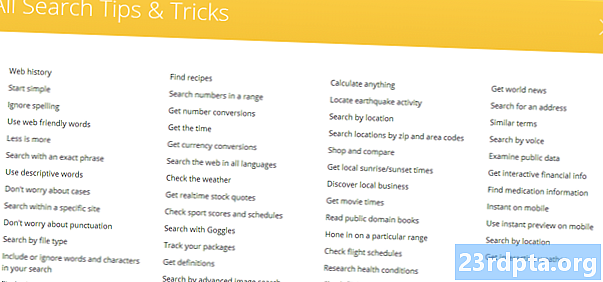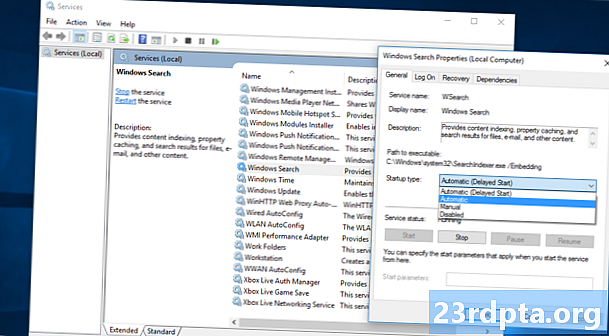
NộI Dung
- Tìm kiếm Windows 10 không hoạt động? Hãy thử khởi động lại máy tính của bạn.
- Sử dụng Trình khắc phục sự cố Windows
- Sử dụng Trình kiểm tra tệp hệ thống
- Sử dụng Trình quản lý tác vụ để đóng Cortana và Tìm kiếm
- Khởi động lại Windows Explorer
- Phần mềm chống vi-rút của bạn có thể là thủ phạm
- Bắt đầu tìm kiếm Windows
- Xây dựng lại chỉ mục
- Khôi phục dữ liệu nhà máy?

Là tìm kiếm Windows 10 của bạn không hoạt động đúng? Các hệ điều hành máy tính để bàn của Microsoft, sống trong hơn 75% của tất cả các máy tính (theo Statista) và hơn 55% trong số đó chạy Windows 10. Bạn không đơn độc và vấn đề này phổ biến hơn bạn nghĩ. Trong bài viết này, chúng tôi sẽ dạy cho bạn một vài phương pháp chắc chắn sẽ giúp bạn đứng dậy và tìm kiếm ngay lập tức.
Tìm kiếm Windows 10 không hoạt động? Hãy thử khởi động lại máy tính của bạn.

Nghe có vẻ ngớ ngẩn, một khởi động lại đơn giản có xu hướng là giải pháp cho hầu hết các vấn đề phần mềm bạn có thể gặp phải. Nhấp vào nút Windows, chọn tùy chọn nguồn và nhấn Khởi động lại.
Sử dụng Trình khắc phục sự cố Windows

Sử dụng trình khắc phục sự cố chứng khoán Windows 10 không phải lúc nào cũng cung cấp giải pháp, nhưng ít nhất nó có thể đưa bạn đi đúng hướng để tìm hiểu vấn đề là gì, vì vậy, nó đáng để thử.
- Mở cài đặt.
- Lựa chọn Cập nhật & bảo mật.
- Lựa chọn Khắc phục sự cố.
- Lựa chọn Tìm kiếm và lập chỉ mục.
- Lựa chọn Chạy trình khắc phục sự cố.
- Trả lời các câu hỏi và làm theo hướng dẫn.
Sử dụng Trình kiểm tra tệp hệ thống
Công cụ này kiểm tra tất cả các tệp hệ thống của bạn và đảm bảo tất cả đều hoạt động chính xác. Hãy thử đi và xem nếu nó khắc phục vấn đề.
- Tìm ứng dụng Dấu nhắc Lệnh. Nó thường nằm trong Hệ thống Windows trong menu Bắt đầu.
- Nhấp chuột phải vào Dấu nhắc Lệnh và chọn Chạy như quản trị viên.
- Gõ vào sfc / scannow.
- Hãy để nó làm việc của nó.
Sử dụng Trình quản lý tác vụ để đóng Cortana và Tìm kiếm

- Nhấp chuột phải vào thanh tác vụ.
- Lựa chọn Quản lý công việc.
- Tìm kiếm Cortana. Danh sách quy trình dài, nhưng bạn có thể sắp xếp theo thứ tự abc và nhập vào Cortana để dễ dàng tìm thấy cái này
- Đánh dấu nó và bấm vào Kết thúc nhiệm vụ.
- Thực hiện theo các bước tương tự cho Tìm kiếm quá trình.
- Hãy thử sử dụng chức năng tìm kiếm một lần nữa.
Khởi động lại Windows Explorer
Khởi động lại Windows Explorer đôi khi có thể làm cho chức năng tìm kiếm của bạn hoạt động trở lại.
- Nhấp chuột phải vào thanh tác vụ.
- Lựa chọn Quản lý công việc.
- Tìm kiếm Windows Explorer. Danh sách quy trình dài, nhưng bạn có thể sắp xếp theo thứ tự abc và nhập vào Windows Explorer để dễ dàng tìm thấy cái này
- Đánh dấu nó và bấm vào Khởi động lại.
Phần mềm chống vi-rút của bạn có thể là thủ phạm
Phần mềm chống vi-rút giữ cho máy tính của bạn an toàn, nhưng nó cũng có cách đưa ra những sự cố không mong muốn. Rõ ràng một số chương trình cho rằng chức năng tìm kiếm không sử dụng được, vì vậy hãy thử tắt hoặc gỡ cài đặt phần mềm chống vi-rút của bạn và xem điều đó có khắc phục được sự cố không. Nếu vậy, có lẽ đã đến lúc tìm một giải pháp khác để bảo vệ máy tính của bạn.
Phần mềm chống vi-rút giữ cho máy tính của bạn an toàn, nhưng nó cũng có cách đưa ra những sự cố không mong muốn.
Edgar cổ tử cungBắt đầu tìm kiếm Windows

Windows Search có thể bị tắt vì một số lý do. Tốt hơn hãy chắc chắn rằng đây là trường hợp!
- Nhấn nút Windows và nút R cùng một lúc.
- Trong cửa sổ Run, gõ dịch vụ.msc.
- Tìm thấy Tìm kiếm Windows.
- Nếu nó không chạy, nhấp chuột phải vào nó và chọn Khởi đầu.
- Đồng thời đảm bảo đi vào thuộc tính của nó và chuyển loại Khởi động sang Tự động.
Xây dựng lại chỉ mục
- Nhấp vào nút menu Bắt đầu.
- Tìm Bảng điều khiển và mở nó. Nó thường nằm trong Hệ thống Windows.
- Dưới Xem bởi, lựa chọn Biểu tượng nhỏ.
- Lựa chọn Tùy chọn lập chỉ mục.
- Lựa chọn Nâng cao.
- Bạn có thể được yêu cầu nhập mật khẩu của bạn. Nhập nó.
- Trong phần Khắc phục sự cố, chọn Tái tạo.
Khôi phục dữ liệu nhà máy?

Có lẽ những gì máy tính của bạn cần là một khởi đầu mới. Thực hiện thiết lập lại dữ liệu ban đầu sẽ đưa phần mềm của nó trở lại cài đặt gốc. Chỉ cần lưu ý rằng điều này sẽ xóa tất cả các tệp của bạn, vì vậy hãy sao lưu mọi tài liệu quan trọng trước khi bạn thực hiện việc này.
Bạn đã gặp phải vấn đề này? Làm thế nào bạn sửa chữa nó?
Cũng đọc:
- Cách thay đổi trình duyệt mặc định trong Windows 10
- Cách gỡ cài đặt ứng dụng và chương trình trên Windows 10
- Cách thiết lập VPN trên Windows 10 và bắt đầu duyệt ẩn danh