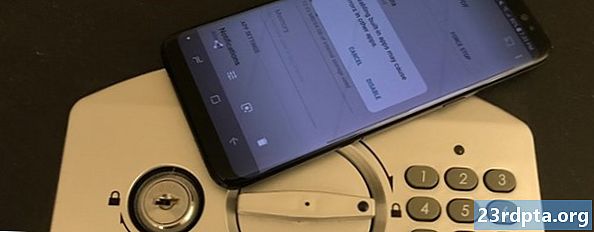NộI Dung
- Kiểm tra xem Steam có bị hỏng không
- Kiểm tra xem bạn có thể xác định vị trí Steam khi thay thế thẻ không
- Kết thúc quá trình Steam thông qua Trình quản lý tác vụ
- Xóa bộ đệm ứng dụng Steam
- Gỡ cài đặt và cài đặt lại Steam
- Đảm bảo bạn không chạy Steam Beta Client
- Sử dụng Khôi phục hệ thống
- Tắt tường lửa hoặc phần mềm chống vi-rút
- Sửa lỗi tối nghĩa
- Liên hệ bộ phận hỗ trợ của Steam

Steam là nền tảng chơi game PC được sử dụng nhiều nhất và nổi tiếng trên thị trường. Nó đã được cải thiện một cách ồ ạt kể từ khi phát hành vào năm 2003, nhưng điều đó không có nghĩa là bản thân ứng dụng đôi khi không phải là một chút tinh vi. Khi nó xảy ra, nó có thể hiểu được sự bực bội. Vì vậy, nếu bạn gặp phải vấn đề đáng sợ của ứng dụng khách Steam không mở, chúng tôi sẵn sàng trợ giúp. Dưới đây là những nguyên nhân phổ biến và sửa lỗi!
Lưu ý: Bài viết này sẽ tập trung vào các giải pháp cho Steam trên Windows, vì ứng dụng này chủ yếu được sử dụng trên các hệ điều hành Windows. Tuy nhiên, người dùng Mac nên biết rằng các bản cập nhật hệ điều hành thường có thể phá vỡ ứng dụng khách trò chơi, nhưng chỉ là tạm thời.
Kiểm tra xem Steam có bị hỏng không
Nếu ứng dụng khách Steam của bạn không mở được hoặc không hoạt động nhưng nó bị kẹt ở giai đoạn kết nối, lời giải thích hợp lý nhất cho vấn đề của bạn là kết nối không ổn định hoặc Steam tạm thời ngừng hoạt động. Mở trình duyệt của bạn và kiểm tra xem các trang web có tải không, và nếu cần khởi động lại modem của bạn. Vâng, chúng tôi biết bước này nghe có vẻ không có trí tuệ, nhưng bạn thực sự nên làm điều đó trước khi nhảy vào các bản sửa lỗi phức tạp.

Để kiểm tra xem Steam có bị hỏng hay không, bạn có thể truy cập trang web Trạng thái hơi không chính thức hoặc có tên là Steam Down. Cả hai trang web đều khá đáng tin cậy và trước đây thậm chí có thể cung cấp cho bạn thông tin về trạng thái của các điều phối viên trò chơi nhiều người chơi.
Cuối cùng, bạn nên biết rằng Steam nhanh chóng ngừng hoạt động để bảo trì định kỳ vào mỗi thứ ba vào khoảng 1 đến 3 giờ chiều theo giờ Thái Bình Dương, vì vậy hãy xem lịch của bạn trước khi hoảng loạn.
Kiểm tra xem bạn có thể xác định vị trí Steam khi thay thế thẻ không
Dù bạn có tin hay không, Steam đôi khi chỉ bị lạc giữa đám đông các cửa sổ (hoặc ngoài màn hình) khi bạn có một thiết lập với hơn 1-2 màn hình. Đây là thủ phạm chịu trách nhiệm cho việc Steam Steam không mở ra trong một số bài đăng trên Cộng đồng Steam, vì vậy chúng tôi cảm thấy cần phải đưa nó vào.
Vì vậy, nếu bạn khởi chạy ứng dụng khách Steam trên PC Windows của mình và không thể thấy nó ở đâu, chỉ cần nhấn và giữ Alt và Tab. Bạn sẽ thấy tất cả các chương trình hiện đang mở. Nếu Steam nằm trong danh sách, hãy truy cập và chú ý xem màn hình nào bật lên.
Kết thúc quá trình Steam thông qua Trình quản lý tác vụ
Trình quản lý tác vụ Windows luôn có ích! Nếu bạn đã sử dụng PC Windows trong một thời gian, bạn có thể biết cách của mình, nhưng nếu bạn không quen, đây là những gì bạn cần làm. Nhấp chuột phải vào thanh tác vụ của bạn hoặc nhấn Control + Alt + Delete, sau đó chọn Trình quản lý tác vụ. Các quy trình nên theo thứ tự bảng chữ cái. Tìm Steam và đảm bảo bạn kết thúc tất cả các quy trình của Steam và sau đó khởi động lại chương trình. Đây là một sửa chữa đơn giản, nhưng đáng tin cậy đáng ngạc nhiên. Không làm việc? Bạn cũng nên thử khởi động lại PC của bạn.
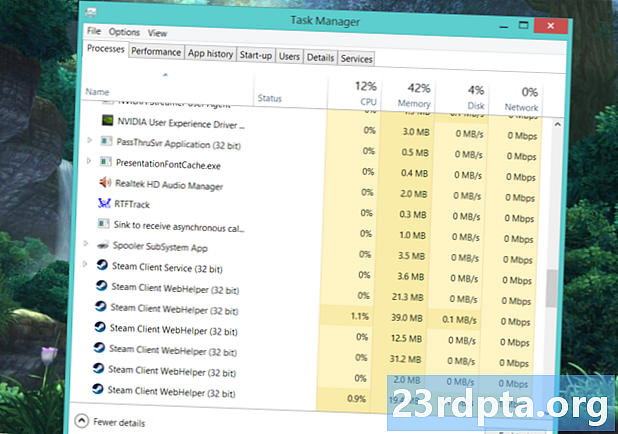
Xóa bộ đệm ứng dụng Steam
Bạn có thể đã làm điều này trên thiết bị Android của mình khi các ứng dụng gây ra sự cố cho bạn, nhưng đáng ngạc nhiên là bạn cũng có thể làm điều này với Steam trên Windows. Bộ nhớ cache giúp bạn khởi chạy các ứng dụng nhanh hơn, nhưng đôi khi nó có thể làm hỏng các thứ khác, và dẫn đến các vấn đề. Để khắc phục điều này, bạn cần xác định vị trí thư mục appcache trong thư mục Steam của bạn. Nếu bạn đã cài đặt ứng dụng khách Steam trên ổ C: , đây là nơi bạn thường sẽ tìm thấy nó: C: Program Files (x86) Steam. Thư mục appcache phải là thư mục trên cùng nếu thư mục của bạn được sắp xếp theo thứ tự abc.
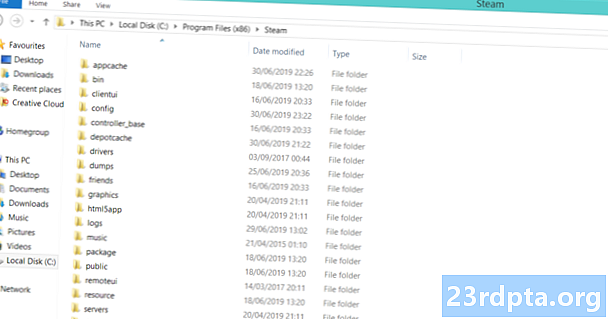
Chỉ trong trường hợp, sao chép và dán thư mục bộ đệm ứng dụng ở một vị trí an toàn. Khi bạn đã thực hiện điều đó, chỉ cần xóa bản gốc trong thư mục Steam. Tất cả những gì còn lại là để khởi chạy máy khách. Đừng lo lắng, một thư mục appcache mới sẽ được tạo tự động. Hơi nước nên bắt đầu không có vấn đề.
Gỡ cài đặt và cài đặt lại Steam
Nếu không có bước nào cho đến nay có hiệu quả, thì đó là thời gian cho một giải pháp quyết liệt hơn, nhưng là một bước thử và đúng. Gỡ cài đặt Steam cũng đơn giản như vào Bảng điều khiển, tìm chương trình và nhấp vào Gỡ cài đặt. Tuy nhiên, có một mẹo cài đặt lại nhanh chóng mà bạn có thể sử dụng.
Gỡ cài đặt rất quyết liệt, nhưng có một cách để làm điều đó mà không phải tải lại toàn bộ thư viện trò chơi của bạn.
Nếu bạn muốn tiết kiệm thời gian cho bản thân và không cần miệt mài tải xuống mọi trò chơi trong thư viện của bạn một lần nữa, đây là những gì bạn cần làm! Chuyển đến thư mục cài đặt Steam của bạn trong Tệp chương trình và xóa mọi thứ ngoài Steam.exe và các thư mục steamapps và userdata. Vâng, bạn đã đọc dúng điều đó. Bạn không nên lo lắng quá nhiều về việc làm nó. Nếu PC của bạn yêu cầu sự cho phép của quản trị viên, hãy cấp nó và tiến hành xóa. Sau khi hoàn thành, bạn chỉ cần nhấp đúp vào Steam.exe và ứng dụng sẽ cài đặt lại.
Nếu bạn vẫn gặp phải sự cố, bạn cũng có thể xem hướng dẫn riêng của Valve về cách gỡ bỏ thủ công Steam.
Đảm bảo bạn không chạy Steam Beta Client
Theo định nghĩa, máy khách beta không ổn định hơn, do đó nó có thể gây ra cho bạn một số rắc rối. Nếu bạn hiện đang sử dụng nó (hoặc có trong quá khứ) và nghi ngờ nó là thủ phạm, có một bước bạn có thể thực hiện để khắc phục vấn đề. Một lần nữa hãy đến thư mục cài đặt Steam của bạn, sau đó đến thư mục Gói gói. "Đường dẫn tệp chính xác cho hầu hết người dùng sẽ là gói C: Program Files (x86) Steam . Tìm tập tin có tên beta và chỉ cần xóa nó. Nếu đây là nguyên nhân khiến Steam không mở được, bạn nên đi lần sau khi bạn khởi chạy chương trình.
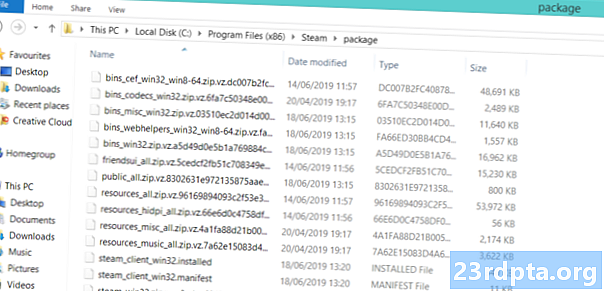
Tệp beta sẽ xuất hiện trên đầu nếu được sắp xếp theo thứ tự abc.
Sử dụng Khôi phục hệ thống
Các bản cập nhật Windows nổi tiếng là phá vỡ mọi thứ. Steam đã ngừng hoạt động bình thường sau khi cập nhật Windows? Sau đó, bạn có thể cuộn nó lại với sự trợ giúp của System Restore. Không có tệp hoặc trò chơi nào của bạn sẽ bị xóa trong quá trình này. Chỉ cần vào Bảng điều khiển, sau đó ở góc trên bên phải, chọn Xem Biểu tượng lớn. Tìm Recovery và nhấp vào nó.

Chọn và khởi chạy Khôi phục hệ thống. Nhấn next để tìm điểm khôi phục tự động và chọn một ngày trước khi cài đặt bản cập nhật Windows. Quá trình này hơi dài nhưng hãy kiên nhẫn và để nó thực hiện công việc của nó. Nó khắc phục một số vấn đề đáng ngạc nhiên, không chỉ những vấn đề của Steam.
Tắt tường lửa hoặc phần mềm chống vi-rút
Kiểm tra kỹ để đảm bảo tường lửa hoặc phần mềm chống vi-rút không chặn Steam. Nếu có, hãy đảm bảo đặt Steam trong trường hợp ngoại lệ hoặc tắt tường lửa hoặc chống vi-rút tạm thời. Bạn cũng nên xem xét việc hoán đổi phần mềm chống vi-rút của mình cho một cái gì đó ít tích cực hơn.
Sửa lỗi tối nghĩa
Bạn đã thử mọi thứ trong danh sách này, nhưng Steam vẫn không mở? Đây là một giải pháp cũ được tìm thấy trên các bảng cộng đồng Steam dường như thực hiện thủ thuật cho nhiều người dùng. Như thường lệ, hãy đến thư mục cài đặt / thư mục Steam. Tìm một tệp có tên ClientRegistry.blob và đổi tên nó thành ClientRegistryOld.blob. Khởi động lại Steam để cho phép tập tin được tạo lại. Vấn đề của bạn nên được giải quyết!
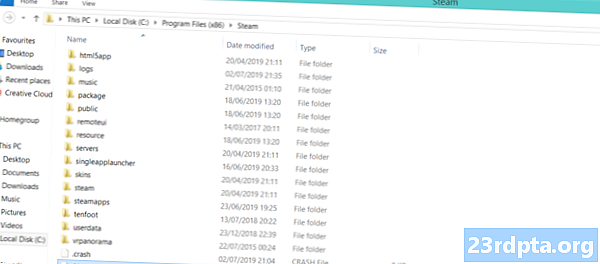
Liên hệ bộ phận hỗ trợ của Steam
Nếu đang ở cuối sợi dây của bạn và dường như không có gì có thể khắc phục vấn đề của bạn, thì đã đến lúc liên hệ với bộ phận Hỗ trợ của Steam. Mặc dù nổi tiếng trong quá khứ vì phản ứng tương đối chậm, nhưng điều này không còn là vấn đề đối với nhân viên hỗ trợ của Valve. Vì vậy, hãy truy cập Steam Help thông qua liên kết này và đăng nhập vào tài khoản Steam của bạn. Đảm bảo bạn có điện thoại tiện dụng nếu bạn kích hoạt Steam Guard.Khi bạn đang ở trong, cuộn xuống và chọn Khách hàng hơi, sau đó chọn Sự cố máy khách theo dõi bởi Liên hệ hỗ trợ. Hãy chắc chắn để cho họ biết những sửa chữa bạn đã cố gắng và hy vọng điều tốt nhất!
Đây là những mẹo và thủ thuật của chúng tôi về cách giải quyết Steam không mở. Bạn đã tìm thấy một giải pháp trong số các bản sửa lỗi chúng tôi liệt kê?
Đọc tiếp: Dota Underlords: Mọi thứ bạn cần biết