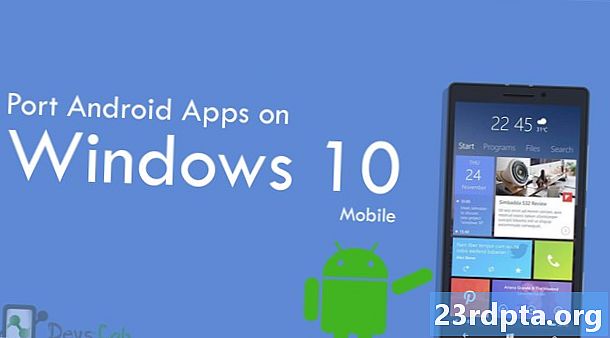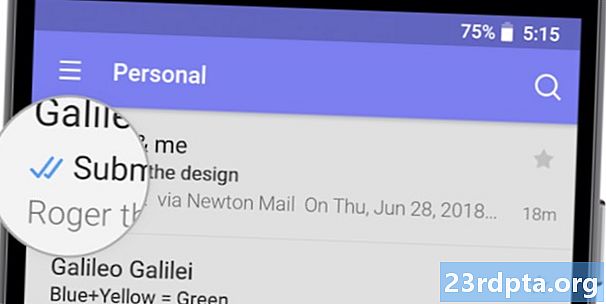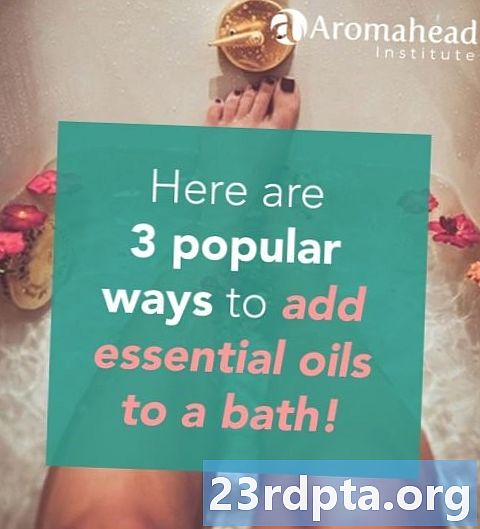NộI Dung
- Tôi có cần biết Swift không?
- Thiết lập Apple IDE Xcode IDE
- Bắt đầu: Tạo dự án Xcode mới
- Đội ngũ phát triển yêu cầu?
- Hiểu Apple IDE Xcode IDE
- AppleDelegate: Kiểm tra tệp nguồn Swift
- 1. Tạo một điểm vào
- 2. Xác định AppDelegate của bạn
- 3. Xác định một thuộc tính cửa sổ
- 4. Các loại thực thi còn sơ khai
- Kiểm tra dự án của bạn: Chạy Trình mô phỏng iOS
- Tạo giao diện người dùng với Trình tạo giao diện
- Truy cập thư viện đối tượng iOS iOS
- Tùy chỉnh các đối tượng với Thanh tra thuộc tính
- Xem trước giao diện người dùng của bạn
- Kết nối giao diện người dùng của bạn với mã nguồn của bạn
- Tạo một phương thức hành động
- 1. Cho biết phương pháp này là một hành động
- 2. Khai báo phương thức
- 3. Xác định một số tham số
- Kiểm tra kết nối
- Tạo một hộp thoại cảnh báo
- 1. Khai báo một hằng
- 2. Đặt nội dung của s
- 3. Đặt kiểu
- 4. Thêm một hành động
- 5. Hiển thị cảnh báo
- Kiểm tra ứng dụng iOS đã hoàn thành của bạn
- Gói lại

Android có thể là một trong những hệ điều hành phổ biến nhất trên thế giới, nhưng nó cách xa hệ điều hành di động duy nhất!
Nếu bạn muốn ứng dụng di động của mình tiếp cận đối tượng rộng nhất có thể, thì bạn sẽ cần nhắm mục tiêu vào nhiều nền tảng. Trong khi bạn có thể chọn một công cụ phát triển đa nền tảng như Flutter, bạn cũng có thể tạo nhiều cơ sở mã, cho phép bạn cung cấp trải nghiệm người dùng được thiết kế và thiết kế riêng cho từng nền tảng di động.
Có lẽ bạn muốn phát hành ứng dụng di động mới nhất của mình trên Android và iOS, có thể bạn đang xem xét việc chuyển sang Apple hoặc có lẽ bạn chỉ tò mò muốn xem cách phát triển của iOS so với phát triển cho Android. Dù động lực của bạn là gì, trong bài viết này, tôi sẽ chỉ cho bạn cách bắt đầu phát triển cho iOS, bằng cách tạo một ứng dụng đơn giản cho iPad và iPhone.
Đồng thời, tôi sẽ giới thiệu các khái niệm cốt lõi về ngôn ngữ lập trình Swift của Apple, hướng dẫn bạn qua các lĩnh vực chính của môi trường phát triển tích hợp Xcode và chỉ cho bạn cách kiểm tra các dự án của mình trong Trình mô phỏng iOS - chỉ trong trường hợp bạn chưa cam kết mua iPad hoặc iPhone!
Đây là những gì bạn cần biết để bắt đầu phát triển cho iOS.
Tôi có cần biết Swift không?
Khi bắt đầu phát triển cho iOS, bạn sẽ có một lựa chọn gồm hai ngôn ngữ lập trình: Objective-C hoặc Swift. Ra mắt vào năm 2014, Swift là ngôn ngữ hiện đại hơn, cộng với việc Apple dường như đang thúc đẩy Swift vượt qua Objective-C để phát triển iOS, vì vậy tôi sẽ sử dụng Swift trong suốt hướng dẫn này.
Nếu bạn là một chuyên gia Swift dày dạn kinh nghiệm, thì bạn sẽ có một khởi đầu tốt. Tuy nhiên, ngay cả khi bạn không bao giờ đã xem một dòng Swift trước đây, bạn vẫn có thể theo dõi và đến cuối bài viết này sẽ tạo ra một ứng dụng iOS hoạt động, được viết hoàn toàn bằng Swift.
Khi chúng tôi xây dựng ứng dụng iOS của mình, tôi sẽ giải thích các khái niệm cốt lõi của ngôn ngữ lập trình này, vì vậy bạn sẽ nhận được một cái nhìn tổng quan cơ bản về Swift và sẽ hiểu chính xác những gì xảy ra trong mỗi dòng mã, ngay cả khi bạn hoàn toàn mới với Swift.
Thật không may, bạn đã giành được một ngôn ngữ lập trình hoàn toàn mới khi bạn đạt đến cuối trang này, nhưng nếu bạn quyết định theo đuổi sự phát triển của iOS thì tôi sẽ khuyên bạn nên kiểm tra ứng dụng Swift Playgrounds. Ứng dụng này chứa các bài tập Tìm hiểu về Mã, được trình bày dưới dạng các câu đố tương tác sẽ giúp bạn làm quen với các yếu tố cần thiết của Swift mà bạn cần, để tiếp tục khám phá sự phát triển của iOS.
Thiết lập Apple IDE Xcode IDE
Để phát triển cho iPhone và iPad, bạn sẽ cần một máy Mac chạy macOS 10.11.5 trở lên. Nếu bạn không chắc chắn phiên bản macOS nào bạn đang chạy, thì:
- Chọn logo của Apple Apple trên thanh menu Mac của bạn.
- Chọn vùng Giới thiệu về máy Mac này.
- Hãy chắc chắn rằng tab Tổng quan về điểm số được chọn; phiên bản macOS của bạn sẽ xuất hiện trong cửa sổ này.
Bạn cũng sẽ cần Xcode, đó là môi trường phát triển tích hợp (IDE) của Apple. Xcode có tất cả các công cụ và tính năng cần thiết để thiết kế, phát triển và gỡ lỗi các ứng dụng cho macOS, watchOS, tvOS - và iOS.
Để tải xuống phiên bản Xcode mới nhất:
- Khởi chạy App Store trên máy Mac của bạn.
- Trong trường Tìm kiếm trên mạng, hãy nhập mã Xcode.
- Khi ứng dụng Xcode xuất hiện, hãy chọn Tải về Get Get theo sau là Cài đặt ứng dụng.
- Khi được nhắc, hãy nhập ID Apple và mật khẩu của bạn. Nếu bạn không có ID Apple, thì bạn có thể tạo một cái miễn phí. Xcode bây giờ sẽ được tải xuống thư mục Mac ứng dụng Mac của bạn.
- Khi Xcode đã tải xuống xong, hãy khởi chạy nó. Đọc các điều khoản và điều kiện và nếu bạn vui lòng tiếp tục, hãy nhấp vào Đồng ý.
- Nếu Xcode nhắc bạn tải xuống một số phần mềm bổ sung, thì hãy làm theo các hướng dẫn trên màn hình để tải xuống các thành phần bị thiếu này.
Bắt đầu: Tạo dự án Xcode mới
Tương tự như Android Studio, Xcode đi kèm với một số mẫu cho các danh mục phổ biến của ứng dụng iOS, chẳng hạn như điều hướng và trò chơi dựa trên tab. Các mẫu này bao gồm mã soạn sẵn và các tệp có thể giúp khởi động các dự án iOS của bạn. Trong bài viết này, chúng tôi sẽ sử dụng một trong những mẫu làm sẵn này.
Để tạo một dự án Xcode mới:
- Khởi chạy Xcode IDE, nếu bạn chưa có.
- Sau một lát, màn hình Chào mừng bạn đến với Xcode 'sẽ xuất hiện; chọn Tập tin Tạo một dự án Xcode mới. Nếu Nếu màn hình chào mừng không xuất hiện, thì hãy chọn Tập tin> Mới> Dự án từ thanh menu Xcode.
- Trong mục Chọn một mẫu cho cửa sổ Dự án mới của bạn, hãy đảm bảo rằng tab iOS iOS được chọn.
- Chọn mẫu Ứng dụng Chế độ xem đơn lẻ, và sau đó nhấp vào Tiếp theo.
- Trong Tên sản phẩm của Nhật Bản, nhập vào Hello HelloWorld. Xcode Xcode sẽ sử dụng tên này để đặt tên cho dự án và ứng dụng của bạn.
- Nếu muốn, hãy nhập tên Tổ chức tùy chọn.
- Nhập Mã định danh Tổ chức của bạn. Từ Nếu bạn không có số nhận dạng, thì bạn có thể sử dụng mật mã com.example. Lưu ý rằng Mã nhận dạng gói Bundle được tạo tự động dựa trên tên sản phẩm và số nhận dạng tổ chức của bạn, vì vậy bạn không cần phải lo lắng về điều này
- Mở trình đơn thả xuống của Ngôn ngữ Tiếng Việt và chọn Tiếng Swift.
- Tìm hộp kiểm Sử dụng dữ liệu lõi dữ liệu và đảm bảo nó không phải đã chọn.
- Chọn hộp kiểm Kiểm tra đơn vị Bao gồm đơn vị.
- Tìm hộp kiểm Bao gồm kiểm tra giao diện người dùng và kiểm tra chắc chắn không phải đã chọn.
- Nhấn tiếp."
- Trong hộp thoại tiếp theo, chọn vị trí bạn muốn lưu dự án của mình, sau đó nhấp vào Tạo Tạo.
Xcode sẽ tải dự án của bạn trong cửa sổ không gian làm việc của nó.
Đội ngũ phát triển yêu cầu?
Tại thời điểm này, Xcode có thể hiển thị lỗi sau đây Đăng nhập cho HelloWorld yêu cầu một nhóm phát triển.
Trước khi bạn có thể chạy dự án của mình trên thiết bị iOS vật lý, bạn sẽ cần thiết lập một nhóm hợp lệ và ký vào ứng dụng của mình. Vì chúng tôi chỉ đang thử nghiệm với iOS, bạn không cần phải hoàn tất quy trình ký ngay bây giờ, nhưng bạn sẽ cần phải đăng ký ứng dụng của mình trước khi ứng dụng có thể chạy trên thiết bị vật lý hoặc truy cập một số dịch vụ nhất định, chẳng hạn như Trung tâm trò chơi hoặc trong ứng dụng Mua hàng.
Hiểu Apple IDE Xcode IDE
Không gian làm việc của Xcode, là nơi bạn sẽ viết tất cả mã nguồn ứng dụng, thiết kế và xây dựng giao diện người dùng (UI) của bạn và tạo tất cả các tệp và tài nguyên bổ sung mà cuối cùng sẽ kết hợp để tạo thành ứng dụng iOS hoàn chỉnh của bạn.
Xcode được tích hợp nhiều tính năng, nhưng là một người mới phát triển iOS, có một vài lĩnh vực bạn cần biết về:
- (1) Khu vực điều hướng. Khu vực này cung cấp quyền truy cập nhanh chóng và dễ dàng vào tất cả các tệp và tài nguyên khác nhau tạo nên dự án của bạn. Bạn có thể kiểm tra một nội dung tập tin bằng cách chọn nó trong khu vực Điều hướng. Lưu ý rằng bạn chỉ cần lựa chọn các tập tin trong câu hỏi; bấm đúp vào một tệp sẽ khởi chạy nó trong một cửa sổ mới, bên ngoài.
- (2) Khu vực biên tập. Tùy thuộc vào tệp bạn chọn trong khu vực Điều hướng, Xcode sẽ hiển thị các giao diện khác nhau trong khu vực Trình chỉnh sửa. Thông thường nhất, bạn sẽ sử dụng khu vực Trình biên tập để viết mã nguồn ứng dụng của bạn và xây dựng giao diện người dùng.
- Khu vực tiện ích. Khu vực này được chia thành hai phần. Phần trên cùng của khu vực Tiện ích (3) hiển thị ngăn Thanh tra, nơi bạn có thể xem thông tin về mục bạn đã chọn trong khu vực Điều hướng hoặc Trình chỉnh sửa và chỉnh sửa các thuộc tính của nó. Phần dưới cùng của khu vực Tiện ích (4) hiển thị ngăn Thư viện, nơi cung cấp quyền truy cập vào một số thành phần UI được tạo sẵn, đoạn mã và các tài nguyên khác.
AppleDelegate: Kiểm tra tệp nguồn Swift
Mẫu Ứng dụng Chế độ xem Đơn bao gồm tất cả mã Swift và tài nguyên cần có để tạo một ứng dụng iOS đơn giản nhưng hoạt động.
Bạn có thể thấy tất cả các tệp và tài nguyên được tạo tự động này trong khu vực Điều hướng (về phía bên trái của không gian làm việc Xcode).

Nếu khu vực Điều hướng không thể nhìn thấy, thì bạn có thể dỗ nó đi bằng cách chọn Chế độ xem >> Điều hướng> Hiển thị Điều hướng dự án từ thanh menu Xcode.
Mẫu Ứng dụng Chế độ xem Đơn giản sẽ tự động tạo một số tệp, nhưng hãy để Bắt đầu bằng cách kiểm tra, Apple AppleDelegate.swift. Trọng Chọn tệp này trong vùng Điều hướng và khu vực Trình chỉnh sửa sẽ cập nhật để hiển thị nội dung của tệp.
nhập UIKit @UIApplicationMain lớp AppDelegate: UIResponder, UIApplicationDelegate {var window: UIWindow? // Trong Swift, bạn khai báo một phương thức bằng cách sử dụng từ khóa của func, ứng dụng func (ứng dụng: Ứng dụng này là ứng dụng đơn giản (ứng dụng: ứng dụng: UIApplication ) {}}
Hãy để chúng tôi xem xét kỹ hơn những gì xảy ra trong tập tin này:
1. Tạo một điểm vào
Thuộc tính @UIApplicationMain tạo điểm truy cập vào ứng dụng của bạn và vòng lặp chạy, đây là vòng xử lý sự kiện cho phép bạn lên lịch làm việc và điều phối các sự kiện đầu vào trong ứng dụng của mình.
2. Xác định AppDelegate của bạn
Tệp AppDelegate.swift xác định lớp AppleDelegate, tạo ra cửa sổ nơi nội dung ứng dụng của bạn được vẽ và cung cấp một nơi để phản hồi các chuyển đổi trạng thái, chẳng hạn như bất cứ khi nào ứng dụng của bạn chuyển sang nền hoặc được đưa lên nền trước.
lớp AppDelegate: UIResponder, UIApplicationDelegate {
Trong đoạn mã trên, chúng tôi cũng áp dụng giao thức UIApplicationDelegate, định nghĩa một số phương thức mà bạn có thể sử dụng để thiết lập ứng dụng của mình và xử lý các sự kiện cấp ứng dụng khác nhau.
3. Xác định một thuộc tính cửa sổ
Lớp AppDelegate chứa một thuộc tính của cửa sổ, trong đó lưu trữ một tham chiếu đến cửa sổ ứng dụng. Thuộc tính này thể hiện gốc của hệ thống phân cấp lượt xem ứng dụng của bạn và là nơi tất cả nội dung ứng dụng của bạn sẽ được rút ra.
4. Các loại thực thi còn sơ khai
Lớp AppDelegate cũng chứa các triển khai còn sơ khai cho một số phương thức ủy nhiệm, chẳng hạn như:
func applicationDid EntryBackground (_ application: UIApplication) {
Các phương thức này cho phép đối tượng ứng dụng giao tiếp với đại biểu ứng dụng. Mỗi khi ứng dụng của bạn thay đổi trạng thái, đối tượng ứng dụng sẽ gọi phương thức ủy nhiệm tương ứng, ví dụ như khi ứng dụng đang chuyển sang nền, nó sẽ gọi phương thức applicationDid EntryBackground ở trên.
Mỗi phương thức ủy nhiệm này có một hành vi mặc định, nhưng bạn có thể xác định các hành vi tùy chỉnh bằng cách thêm mã của riêng bạn. Ví dụ: bạn Www thường mở rộng trên triển khai ứng dụngDid EntryBackground bằng cách thêm mã để phát hành bất kỳ tài nguyên được chia sẻ nào. Phương thức applicationDid EntryBackground cũng là nơi bạn nên lưu trữ đủ thông tin trạng thái để khôi phục ứng dụng của mình về trạng thái hiện tại, chỉ trong trường hợp ứng dụng của bạn bị chấm dứt trong khi ứng dụng nền.
Ngoài applicationDid EntryBackground, AppleDelegate.swift còn chứa các phương thức sau:
- didFinishLaunchingWithOptions. Thông báo cho đại biểu rằng quá trình khởi chạy đã gần hoàn tất và ứng dụng của bạn gần như đã sẵn sàng để chạy. Bạn nên sử dụng phương pháp này để hoàn thành khởi tạo ứng dụng của bạn và thực hiện bất kỳ chỉnh sửa cuối cùng nào, trước khi ứng dụng UI UI của bạn được trình bày cho người dùng.
- ứng dụngWillResignActive. Nói với đại biểu rằng ứng dụng của bạn sắp chuyển từ trạng thái không hoạt động sang trạng thái không hoạt động. Phương pháp này có thể được kích hoạt bởi một sự gián đoạn tạm thời, chẳng hạn như một cuộc gọi điện thoại đến hoặc khi ứng dụng của bạn bắt đầu chuyển sang trạng thái nền. Khi ứng dụng của bạn ở trạng thái không hoạt động, ứng dụng sẽ thực hiện công việc tối thiểu, vì vậy bạn nên sử dụng applicationWillResignActive để tạm dừng các tác vụ đang diễn ra và vô hiệu hóa bất kỳ bộ hẹn giờ nào. Bạn cũng nên nhân cơ hội này để lưu bất kỳ dữ liệu chưa được lưu nào, vì vậy nó sẽ bị mất nếu người dùng chọn thoát khỏi ứng dụng của bạn trong khi ứng dụng đó chạy ẩn.
- ứng dụngWill EntryForeground. Trong iOS 4.0 trở lên, phương thức này được gọi là một phần trong quá trình chuyển đổi ứng dụng của bạn từ nền sang trạng thái hoạt động, tiền cảnh. Bạn nên sử dụng phương pháp này để hoàn tác mọi thay đổi bạn đã thực hiện khi ứng dụng của bạn vào nền.
- ứng dụngDidBecomeActive. Điều này cho đại biểu biết rằng ứng dụng của bạn đã chuyển từ trạng thái không hoạt động sang trạng thái hoạt động. Thông thường, điều này xảy ra khi người dùng hoặc hệ thống khởi chạy ứng dụng của bạn, nhưng nó cũng có thể xảy ra nếu người dùng chọn bỏ qua sự gián đoạn đã chuyển ứng dụng của bạn sang trạng thái không hoạt động tạm thời, như cuộc gọi điện thoại hoặc SMS đến. Bạn nên sử dụng phương thức applicationDidBecomeActive để khởi động lại mọi tác vụ đã bị tạm dừng trong khi ứng dụng của bạn ở trạng thái không hoạt động.
- ứng dụngWillTermine. Phương pháp này thông báo cho đại biểu rằng ứng dụng của bạn sắp chấm dứt. Bạn nên sử dụng phương pháp này để thực hiện bất kỳ việc dọn dẹp cần thiết nào, chẳng hạn như lưu dữ liệu người dùng hoặc giải phóng tài nguyên được chia sẻ. Chỉ cần lưu ý rằng phương pháp này có khoảng năm giây để thực hiện các nhiệm vụ và trả về, và nếu vượt quá giới hạn thời gian này thì hệ thống có thể quyết định hủy toàn bộ quá trình.
Kiểm tra dự án của bạn: Chạy Trình mô phỏng iOS
Vì chúng tôi đã sử dụng mẫu Ứng dụng một lần xem, dự án của chúng tôi đã chứa đủ mã để chạy trên iOS.
Bạn có thể thử nghiệm dự án iOS của mình bằng cách sử dụng Trình mô phỏng iOS được đóng gói sẵn với Xcode. Tương tự như trình giả lập Android Studio, Trình giả lập iOS cho phép bạn kiểm tra xem ứng dụng của bạn sẽ trông như thế nào và hoạt động như thế nào trên một loạt các thiết bị, bao gồm các thiết bị có kích thước và độ phân giải màn hình khác nhau.
Hãy cùng chạy bộ dự án của chúng tôi trong Trình mô phỏng iOS:
- Chọn Bộ cài đặt lược đồ hoạt động '(nơi con trỏ được định vị trong ảnh chụp màn hình sau).
- Chọn thiết bị mà bạn muốn mô phỏng, chẳng hạn như iPhone 8, iPad, iPad Air 2, hoặc iPhone X., Bộ mô phỏng theo mặc định mô phỏng iPhone 8 Plus.
- Ở phía trên bên trái của thanh công cụ Xcode, chọn nút Chạy Run (nơi con trỏ được định vị trong ảnh chụp màn hình sau).

- Nếu đây là lần đầu tiên bạn thử nghiệm ứng dụng iOS, thì Xcode sẽ hỏi bạn có muốn bật chế độ nhà phát triển hay không. Chế độ nhà phát triển cho phép Xcode truy cập một số tính năng gỡ lỗi nhất định mà không yêu cầu mật khẩu của bạn mỗi lần, vì vậy trừ khi bạn có lý do cụ thể không, bạn sẽ thường muốn bật chế độ nhà phát triển.
Khi Xcode đã hoàn thành việc xây dựng dự án của bạn, Trình mô phỏng iOS sẽ khởi chạy và bắt đầu tải ứng dụng của bạn. Tương tự như trình giả lập Android, điều này đôi khi có thể là một quá trình chậm, vì vậy bạn có thể cần kiên nhẫn (có lẽ sử dụng điều này như một cơ hội để có được cho mình một tách cà phê!)
Khi ứng dụng của bạn đã được tải, bạn sẽ phải đối mặt với màn hình trắng trơn. Mẫu Ứng dụng Chế độ xem Đơn có thể là một ứng dụng iOS hoạt động, nhưng nó không chính xác là một ứng dụng thú vị ứng dụng, vì vậy, hãy để thêm một số thành phần UI.
Tạo giao diện người dùng với Trình tạo giao diện
Trình tạo giao diện Xcode cung cấp một cách trực quan để bạn thiết kế và xây dựng ứng dụng UI UI của bạn, tương tự như cách Trình soạn thảo bố cục hoạt động trong Android Studio.
Nếu bạn nhìn vào khu vực Điều hướng, thì bạn sẽ thấy rằng mẫu Ứng dụng một lần xem đã tạo ra một tệp Main Main.storyboard, đó là một tệp Bảng phân cảnh tập tin. Storyboard là một đại diện trực quan của UI UI ứng dụng của bạn, bạn có thể chỉnh sửa trong Trình tạo giao diện.
Để xem qua ứng dụng Story Storyboard của chúng tôi, hãy chọn tệp Main.storyboard trong khu vực Điều hướng. Trình tạo giao diện sẽ tự động mở và hiển thị UI UI ứng dụng của bạn, hiện bao gồm một màn hình duy nhất.

Màn hình này chứa một chế độ xem duy nhất, với một mũi tên chỉ về phía bên trái của màn hình. Mũi tên này đại diện cho điểm nhập cảnh Storyboard, đây là màn hình đầu tiên người dùng nhìn thấy khi họ khởi chạy ứng dụng của bạn.
Truy cập thư viện đối tượng iOS iOS
Cách dễ nhất để xây dựng giao diện người dùng của bạn là sử dụng các mục từ Xcode Thư viện đối tượng. Thư viện này chứa các đối tượng có sự hiện diện trên màn hình có thể nhìn thấy, chẳng hạn như Chế độ xem hình ảnh, Thanh điều hướng và Công tắc và các đối tượng xác định hành vi nhưng don sắt có sự hiện diện rõ ràng, như nhận dạng cử chỉ và chế độ xem vùng chứa.
Chúng tôi sẽ tạo một nút mà khi gõ, sẽ hiển thị cảnh báo. Hãy bắt đầu bằng cách lấy một nút từ Thư viện đối tượng và thêm nó vào ứng dụng của chúng tôi:
- Hướng về phía dưới bên phải của không gian làm việc Xcode, chọn nút Thư viện đối tượng Hiển thị đối tượng. Ngoài ra, bạn có thể chọn Chế độ xem đa dạng> Tiện ích> Hiển thị thư viện đối tượng từ menu Xcode.

- Bây giờ Thư viện đối tượng sẽ hiển thị danh sách tất cả các mục khác nhau mà bạn có thể thêm vào giao diện người dùng của mình. Cuộn qua danh sách này để xem những tùy chọn có sẵn.
- Chúng tôi muốn thêm một nút, vì vậy hãy nhập nút Nút vào trong trường văn bản của Bộ lọc Bộ lọc, sau đó chọn nút khi nó xuất hiện trong danh sách.
- Kéo đối tượng nút lên khung vẽ của bạn. Khi bạn kéo, một bộ hướng dẫn ngang và dọc sẽ xuất hiện để giúp bạn định vị nút. Khi bạn hài lòng với vị trí của nó, hãy thả chuột để thêm nút vào giao diện người dùng của bạn.
Tùy chỉnh các đối tượng với Thanh tra thuộc tính
Tiếp theo, chúng ta cần thêm một số văn bản vào nút. Bạn có thể tùy chỉnh các đối tượng, sử dụng Trình kiểm tra các thuộc tính Xcode
- Chọn Chế độ xem> Tiện ích> Hiển thị Trình theo dõi thuộc tính Từ thanh công cụ Xcode; Trình theo dõi thuộc tính bây giờ sẽ xuất hiện ở phía bên phải của không gian làm việc Xcode.

- Trong khung vẽ của bạn, chọn đối tượng nút.
- Trong Trình kiểm tra thuộc tính, hãy tìm phần Tiêu đề Tiêu đề và thay thế văn bản Mặc định Nút Nút mặc định bằng một số văn bản của riêng bạn.
Nhấn phím Return Return trên bàn phím của bạn và Trình tạo giao diện sẽ cập nhật nút để làm nổi bật văn bản mới của bạn.
Tại thời điểm này, bạn có thể muốn thử nghiệm với một số nút thuộc tính khác của nút, ví dụ: bạn có thể thay đổi màu nền nút nút hoặc phông chữ được sử dụng cho văn bản của nó.
Xem trước giao diện người dùng của bạn
Mặc dù bạn có thể kiểm tra các ứng dụng của mình bằng cách chạy chúng trên Trình mô phỏng iOS, nhưng đây không phải là cách dễ nhất để theo dõi cách ứng dụng của bạn được định hình.
Khi bạn xây dựng giao diện người dùng của mình, bạn có thể tiết kiệm thời gian cho mình bằng cách xem trước các thay đổi của mình trong cửa sổ Xcode trong thời gian xem trước, đây là trình chỉnh sửa thứ cấp mà hiển thị như một phần của không gian làm việc Xcode thông thường.
- Chọn Chế độ xem> Chỉnh sửa> Hiển thị Trình chỉnh sửa Trợ lý Từ trên thanh menu Xcode.
- Trong thanh trình đơn Trợ lý Biên tập viên, hãy chọn Tự động.

- Chọn Xem trước xem trước> Main.storyboard (Bản xem trước). Hiện tại Trình chỉnh sửa Trợ lý sẽ hiển thị bản xem trước của giao diện người dùng ứng dụng của bạn cùng với khu vực Trình chỉnh sửa thông thường.
- Để xem trước ứng dụng UI UI của bạn theo các hướng khác nhau, hãy cuộn xuống dưới cùng của cửa sổ Xem trước và chọn nút Xoay Xoay.
Kết nối giao diện người dùng của bạn với mã nguồn của bạn
Trong quá trình phát triển iOS, mã ứng dụng và giao diện người dùng của bạn là riêng biệt, đến mức chúng tôi đã tạo ra một giao diện người dùng cơ bản mà không phải viết một dòng mã nào. Tuy nhiên, có một nhược điểm trong việc giữ mã và giao diện người dùng riêng biệt: bạn cần thiết lập rõ ràng mối quan hệ giữa mã nguồn và giao diện người dùng của mình, bằng cách đào sâu vào các lớp của dự án của bạn.
UIViewControll là một khối xây dựng cơ bản của các ứng dụng iOS, chịu trách nhiệm giữ các thành phần UI như nút, thanh trượt và trường văn bản. Theo mặc định, UIViewContoder có chế độ xem trống, vì vậy chúng ta cần tạo một lớp tùy chỉnh mở rộng UIViewContoder, được gọi là Trình điều khiển xem.
Nếu bạn mở tệp dự án của bạn trong ứng dụng này, bạn sẽ thấy rằng mẫu Ứng dụng xem đơn đã tạo ra Trình điều khiển xem cho chúng tôi:
lớp ViewContoder: UIViewControll {
Hiện tại, lớp ViewContoder này chỉ đơn giản là kế thừa tất cả các hành vi được xác định bởi UIViewControll, nhưng bạn có thể mở rộng và tùy chỉnh hành vi mặc định này bằng cách ghi đè các phương thức được xác định bởi UIViewControll.Ví dụ: hiện tại tệp ViewControll.swift ghi đè phương thức viewDidLoad (), nhưng thực tế nó không làm bất cứ điều gì ngoại trừ gọi phiên bản UIViewControll của phương thức này:
ghi đè func viewDidLoad () {super.viewDidLoad () // Thực hiện bất kỳ thiết lập bổ sung nào sau khi tải chế độ xem //}
Mặc dù nó vượt quá phạm vi của hướng dẫn này, bạn có thể tùy chỉnh phản hồi của Bộ điều khiển Xem đối với sự kiện này bằng cách thêm mã của riêng bạn vào phương thức viewDidLoad (), ví dụ, đây là nơi bạn mà Wapd thường thực hiện bất kỳ thiết lập bổ sung nào theo yêu cầu của ứng dụng.
Đằng sau hậu trường, mẫu Ứng dụng Chế độ xem Đơn sẽ tự động tạo kết nối giữa lớp ViewControll.swift và Main.storyboard của bạn. Khi chạy, Storyboard của bạn sẽ tạo một phiên bản của ViewContoder và nội dung của Storyboard của bạn sẽ xuất hiện trên màn hình.
Điều này cho chúng ta một sự khởi đầu, nhưng chúng ta vẫn cần liên kết các yếu tố riêng lẻ trong Storyboard của mình với tệp ViewControll.swift để mã nguồn có thể giao tiếp với các yếu tố riêng lẻ này.
Nhiệm vụ của chúng tôi là tạo ra một kết nối giữa nút của chúng tôi và phần thích hợp của mã nguồn, để ứng dụng của chúng tôi hiển thị cảnh báo mỗi khi người dùng nhấn nút.
Tạo một phương thức hành động
Khai thác một nút là một sự kiện, vì vậy chúng ta cần tạo một phương pháp hành động, đó là một phần của mã xác định cách ứng dụng của bạn sẽ phản ứng với một sự kiện cụ thể.
Để tạo một phương thức hành động:
- Trong khu vực Điều hướng, đảm bảo tệp Main.storyboard của bạn được chọn.
- Mở Trình biên tập trợ lý Xcode, bằng cách chọn ‘Xem> Trình chỉnh sửa trợ lý> Hiển thị Trình chỉnh sửa trợ lý.
- Trong thanh chọn Trình chỉnh sửa, hãy nhấp vào Tự động, và sau đó chọn Tự động hóa> ViewContoder.swift.
- Tại thời điểm này, cả tệp ViewControll.swift và Storyboard sẽ hiển thị trên màn hình. Trong tệp ViewControll.swift, tìm dòng sau và thêm một vài dòng trống bên dưới nó:
lớp ViewContoder: UIViewControll {
- Trong Storyboard của bạn, chọn thành phần UI nút để nó tô màu xanh lam.
- Điều khiển kéo nút vào khoảng trống bạn vừa tạo trong tệp ViewControll.swift của bạn. Một dòng màu xanh sẽ xuất hiện, cho biết nơi phương thức hành động sẽ được tạo.
- Khi bạn vui vẻ với vị trí Phương thức, hãy nhả nút và một cửa sổ bật lên sẽ xuất hiện.
- Trong cửa sổ bật lên, hãy mở trình đơn thả xuống Kết nối mạng và chọn Hành động.
- Tiếp theo, hãy mở trình đơn thả xuống của Sự kiện và chọn và chạm vào bên trong, đó là một sự kiện được kích hoạt bất cứ khi nào người dùng nhấc ngón tay vào trong nút.
- Đặt cho hành động này tên là Cảnh báo điều khiển.
- Nhấp vào Kết nối.
Xcode bây giờ sẽ tạo ra phương thức cảnh báo của bộ điều khiển cảnh báo sau đây:
@IBAction func alertControll (_ sender: Any) {}
Hãy để Lợn phá vỡ chính xác những gì xảy ra ở đây:
1. Cho biết phương pháp này là một hành động
Thuộc tính của IBAction nghé lộ ra phương thức này với Bộ dựng giao diện dưới dạng một hành động, cho phép bạn kết nối phương thức này với các đối tượng UI của bạn:
2. Khai báo phương thức
Trong Swift, chúng tôi khai báo một phương thức bằng cách sử dụng từ khóa của func, theo sau là tên của phương thức:
3. Xác định một số tham số
Tiếp theo, chúng tôi xác định một số tham số tùy chọn bên trong một bộ dấu ngoặc đơn, phương thức của chúng tôi sau đó sẽ sử dụng làm đầu vào.
Mỗi bộ tham số nên có một tên và một loại, được phân tách bằng dấu hai chấm (:).
func alertControll (_ sender: Any) {
Ở đây, phương thức chấp nhận một tham số của người gửi trên mạng, trong đó đề cập đến đối tượng chịu trách nhiệm kích hoạt hành động, tức là nút của chúng tôi. Chúng tôi cũng nói rằng tham số này có thể thuộc loại Lọ.
Bây giờ, bất cứ khi nào người dùng nhấn nút, ứng dụng của chúng tôi sẽ gọi phương thức alertControll (_ sender :).
Kiểm tra kết nối
Sau khi tạo phương thức cảnh báo của chúng tôi, chúng tôi có thể kiểm tra xem nó có kết nối đúng với nút không:
- Trong khu vực Điều hướng, chọn tập tin Chính Main.storyboard.
- Trong thanh menu Xcode, chọn Chế độ xem> Tiện ích> Hiển thị Trình kiểm tra kết nối. Hiện tại Trình kiểm tra kết nối sẽ mở dọc theo phía bên phải của không gian làm việc Xcode.
- Trong vùng Editor, chọn nút của bạn.
Trình kết nối Trình kiểm tra bây giờ sẽ hiển thị một số thông tin về nút này, bao gồm cả phần Sự kiện đã gửi, có chứa danh sách các sự kiện khả dụng và phương thức tương ứng sẽ được gọi bất cứ khi nào xảy ra.
Chúng ta có thể thấy rằng sự kiện của Touch Touch Inside Inside được kết nối với phương thức alert alertControll của chúng tôi, vì vậy chúng tôi biết rằng mỗi khi người dùng tương tác với nút này, phương thức sẽ được gọi.
Tuy nhiên, có một vấn đề khác: chúng tôi thực sự đã định nghĩa những gì sẽ xảy ra khi phương thức cảnh báo của bộ điều khiển cảnh báo được gọi là!
Tạo một hộp thoại cảnh báo
Trong iOS, bạn có thể tạo cảnh báo bằng UIAlertControll, tương đương với Android Alert AlertDialog.
Mở tệp ViewControll.swift của bạn và thêm vào như sau:
class ViewContoder: UIViewControll {@IBAction func showAlert (_ sender: Any) {let alertControll = UIAlertContoder (title: "Title" ,: ", style: .default)) self.present (alertControll, hoạt hình: true, hoàn thành: nil)}
Chúng ta hãy xem xét kỹ hơn về chính xác những gì xảy ra ở đây:
1. Khai báo một hằng
Trong Swift, bạn khai báo các hằng số với từ khóa của Let let, vì vậy chúng tôi bắt đầu bằng cách khai báo một hằng số được gọi là alertControll:
2. Đặt nội dung của s
Bây giờ chúng ta có thể định nghĩa tiêu đề cảnh báo và:
let alertControll = UIAlertControll (title: "Title" ,: "Xin chào, thế giới!")
3. Đặt kiểu
Vì đây là một cảnh báo, nên tôi sử dụng kiểu Cảnh báo Cảnh báo:
hãy để alertControll = UIAlertControll (tiêu đề: "Tiêu đề" ,: "Xin chào, thế giới!", preferStyle: .alert)
4. Thêm một hành động
Tiếp theo, chúng tôi đã thêm một nút hành động, sử dụng phương thức addAction ():
alertControll.addAction (UIAlertAction (tiêu đề: "Hủy", kiểu: .default))
5. Hiển thị cảnh báo
Khi chúng tôi đã cấu hình đối tượng UIAlertControll của mình, chúng tôi đã sẵn sàng hiển thị nó cho người dùng. Trong đoạn mã sau, chúng tôi đã yêu cầu ViewContoder trình bày đối tượng alertContoder bằng một hình ảnh động:
self.present (alertControll, hoạt hình: true, hoàn thành: nil)}
Kiểm tra ứng dụng iOS đã hoàn thành của bạn
Bây giờ đã đến lúc đưa dự án của chúng tôi vào thử nghiệm:
- Chọn nút Run Run trong thanh công cụ Xcode.
- Khi ứng dụng của bạn xuất hiện trong trình giả lập iOS, hãy nhấp vào nút của nó - cảnh báo của bạn sẽ xuất hiện trên màn hình!
Gói lại
Trong hướng dẫn này, chúng tôi đã có một số kinh nghiệm thực tiễn với việc phát triển cho iOS. Chúng tôi đã tạo ra một ứng dụng đơn giản, bao gồm một nút và cảnh báo, trong khi làm quen với Xcode IDE và ngôn ngữ lập trình Swift.
Bạn có kế hoạch nào để bắt đầu phát triển ứng dụng cho iPhone và iPad không? Hay bạn thích các công cụ phát triển đa nền tảng như Flutter? Cho chúng tôi biết trong các ý kiến dưới đây!