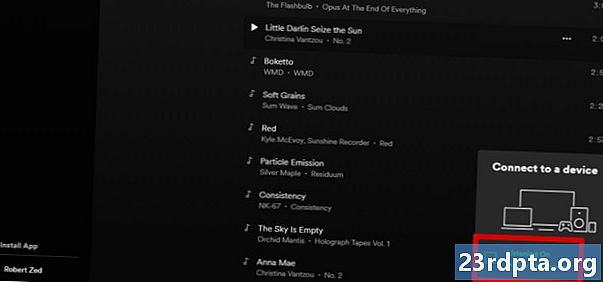
NộI Dung
- Kiểm tra kết nối mạng của bạn
- Tắt trình chặn quảng cáo hoặc danh sách trắng Spotify
- Xóa cookie và bộ nhớ cache của trình duyệt
- Cách xóa cookie và bộ nhớ cache trên Chrome
- Cách xóa cookie và bộ nhớ cache trên Firefox
- Cập nhật hoặc chuyển đổi trình duyệt của bạn
- Sửa trình phát web Spotify qua danh sách thiết bị
- Tạm thời mở Spotify trên thiết bị khác
- Tải xuống ứng dụng Spotify PC
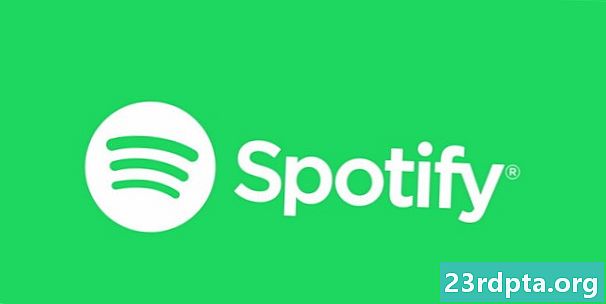
Nếu bạn muốn tập trung với sự trợ giúp của các giai điệu yêu thích, có thể khá đau nếu trình phát web Spotify của bạn không hoạt động. Nhưng như thường lệ, chúng tôi đang ở đây để giúp bạn. Dưới đây là một số giải pháp phổ biến sẽ giúp bạn có được bản sửa lỗi nhạc Spotify càng sớm càng tốt.
Kiểm tra kết nối mạng của bạn
Như thường lệ, chúng tôi bắt đầu với tùy chọn rõ ràng nhất nhưng đôi khi bị bỏ qua. Kiểm tra kết nối mạng của bạn. Nếu nhạc Spotify của bạn đột nhiên bị cắt hoặc nếu bạn nhấn play nhưng không có gì xảy ra, thì đó rất có thể là Internet của bạn. Đây là những gì bạn có thể làm trên PC Windows. Trước hết, hãy thử mở các trang web khác. Nếu chúng có vẻ khá chậm, hãy kiểm tra tốc độ Internet của bạn ở đây.
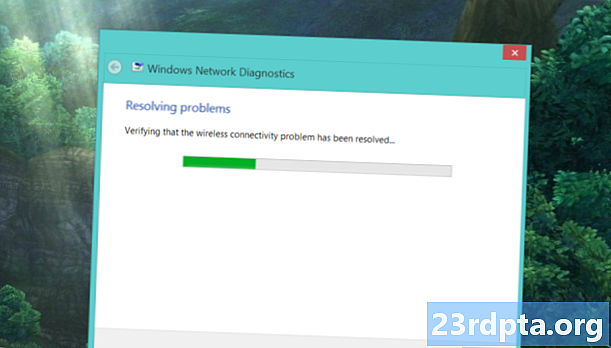
Nếu không có gì mở ra, hãy vào biểu tượng hệ thống của bạn. Chúng nên được đặt ở góc dưới bên phải của thanh tác vụ của bạn. Nhấp chuột phải vào biểu tượng Wi-Fi hoặc LAN (tùy thuộc vào những gì bạn đang sử dụng) và chọn Khắc phục sự cố. Nếu bạn đang sử dụng Wi-Fi, một sự cố phổ biến mà trình khắc phục sự cố có thể giải quyết là cổng mặc định không khả dụng. Tuy nhiên, nếu bạn nhận được rằng máy chủ DNS không khả dụng, thì đã đến lúc khởi động lại modem của bạn. Nếu điều đó không giúp đỡ, thì lựa chọn tốt nhất bạn có là gọi cho ISP của bạn.
Tắt trình chặn quảng cáo hoặc danh sách trắng Spotify
Dù bạn có tin hay không, ngay cả khi bạn có Spotify Premium, các tiện ích bổ sung chặn quảng cáo có thể gây trở ngại cho trình phát web Spotify. Bạn có thể chỉ cần tắt chúng thông qua menu bổ trợ của trình duyệt hoặc biểu tượng thanh công cụ của chúng. Tuy nhiên, nếu bạn đang sử dụng uBlock Origin (mà chúng tôi khuyên dùng trên các trình chặn quảng cáo khác), bạn có thể đưa danh sách trắng vào toàn bộ tên miền.
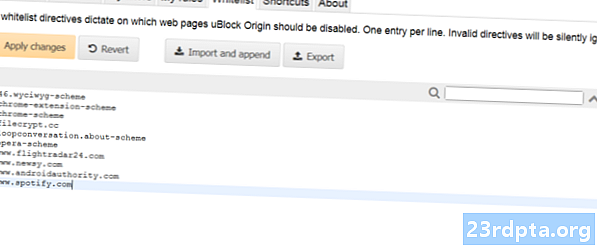
Để làm như vậy, nhấp vào biểu tượng uBlock Origin trên thanh công cụ, sau đó mở bảng điều khiển bằng cách nhấp vào biểu tượng thứ tư ở bên phải dưới nút bật / tắt lớn. Đi đến Danh sách trắng chuyển hướng. Nhấp vào danh sách các trang web và bắt đầu gõ. Khi bạn nhập địa chỉ Spotify, nhấp vào Áp dụng các thay đổi. Sau đó, bạn nên đóng tất cả các cửa sổ và khởi động lại trình duyệt của bạn. Trình phát web Spotify của bạn phải tốt như mới!
Xóa cookie và bộ nhớ cache của trình duyệt
Cookies và cache giúp trình duyệt của bạn hoạt động trơn tru hơn bằng cách ghi nhớ thông tin quan trọng như thông tin đăng nhập. Tuy nhiên, đôi khi, thông tin có thể bị các thành viên khác đánh giá sai dẫn đến các vấn đề với trình phát web Spotify của bạn. Vì vậy, trước khi bạn chuyển sang các giải pháp quyết liệt hơn, bạn nên xóa cookie và bộ nhớ cache gần đây. Các bước bạn muốn thực hiện sẽ khá giống nhau trên bất kỳ trình duyệt nào, nhưng chúng tôi đã bao gồm từng bước cho Chrome và Firefox:
Cách xóa cookie và bộ nhớ cache trên Chrome
- Mở menu (ba dấu chấm) từ góc bên phải của thanh công cụ của bạn.
- Di chuột qua Thêm công cụ cho đến khi một menu phụ nhỏ hơn xuất hiện ở bên trái Từ đó bấm vào Xóa dữ liệu truy cập.
- Đặt phạm vi thời gian thành 24 tiếng từ menu thả xuống và bỏ chọn lịch sử duyệt nếu bạn không muốn xóa nó.
- Nhấp chuột Xóa dữ liệu và khởi động lại Chrome. Trình phát web Spotify của bạn sẽ trở lại bình thường.

Cách xóa cookie và bộ nhớ cache trên Firefox
- Từ góc ngoài cùng bên phải của thanh công cụ của bạn, mở menu (ba dòng dọc).
- Đi đến Thư viện, sau đó Lịch sử.
- Bấm vào Xóa lịch sử gần đây. Bạn sẽ có thể chọn phạm vi thời gian bạn muốn xóa. Nếu trình phát web Spotify của bạn ngừng hoạt động ngày hôm nay, hãy chọn Hôm nay.
- Hãy chắc chắn rằng bạn chỉ đánh dấu Cookies và Cache và sau đó nhấp vào Xóa ngay.
- Khởi động lại trình duyệt của bạn và đăng nhập lại vào Spotify. Trình phát web của bạn sẽ hoạt động trơn tru trở lại.
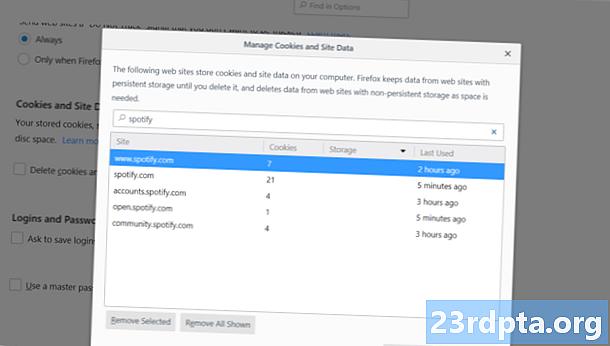
Chúng tôi khuyên bạn nên xóa cả cookie và bộ nhớ cache, nhưng nếu bạn chỉ muốn xóa cookie Spotify để an toàn, có một cách để làm điều đó. Một lần nữa mở menu, sau đó đi đến Tùy chọn> Quyền riêng tư & Bảo mật> Cookie và dữ liệu trang web. Bấm vào Quản lý dữ liệu và gõ Spotify vào thanh tìm kiếm. Tất cả các cookie được tạo bởi dịch vụ âm nhạc sẽ xuất hiện. Chỉ cần nhấp Xóa tất cả hiển thị. Khởi động lại Firefox và thử trình phát web Spotify một lần nữa.
Cập nhật hoặc chuyển đổi trình duyệt của bạn
Điều đầu tiên trước tiên! Nếu bạn là người dùng Mac và bạn đã sử dụng Spotify trong một thời gian, bạn nên biết rằng trình phát web của Spotify không còn hoạt động trên Safari. Chuyển sang Chrome, Firefox hoặc Opera. Nhiều trình duyệt khó hiểu hơn có nhiều khả năng gặp sự cố với trình phát web Spotify. Tuy nhiên, nếu bạn đã sử dụng một trong ba trình duyệt ở trên mà vẫn gặp sự cố, bạn nên kiểm tra cập nhật.
Nếu bạn đã vô hiệu hóa cập nhật tự động vì một số lý do, có một vài bước bạn có thể thực hiện. Trên Chrome, nhấp vào nút menu (ba dấu chấm) rồi chọn Cập nhật Google Chrome. Nếu bạn không thấy tùy chọn này, trình duyệt của bạn đã được cập nhật. Trên Firefox, một lần nữa vào menu và nhấp Cứu giúp, theo dõi bởi Giới thiệu về Firefox. Một cửa sổ mới sẽ mở ra và Firefox sẽ tự động bắt đầu kiểm tra và tải xuống các bản cập nhật có sẵn. Sau khi đã hoàn thành, hãy khởi động lại trình duyệt của bạn và xem điều đó có ảnh hưởng đến trình phát web Spotify của bạn không.
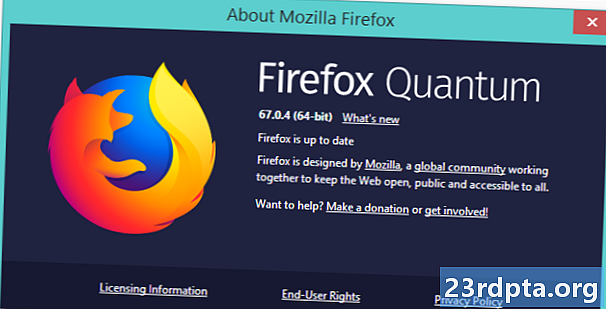
Lưu ý: Trước đây, Chrome đã gặp sự cố với trình phát web Spotify theo các bài đăng trên diễn đàn Spotify chính thức, vì vậy nếu bạn không quá cầu kỳ về trình duyệt của mình, hãy thử Firefox hoặc Opera. Hoặc Edge, nếu bạn là loại người đó.
Sửa trình phát web Spotify qua danh sách thiết bị
Nếu không có cách khắc phục nào ở trên có tác dụng với bạn, thì đừng tuyệt vọng! Đây là một cách dễ dàng thường giải quyết các vấn đề của trình phát web Spotify. Nếu bạn có nhiều thiết bị được kết nối với tài khoản Spotify của mình, đôi khi người chơi có thể nhận được sự nhầm lẫn của Wap về nơi nó sẽ phát bài hát hoặc danh sách phát của bạn. Điều này có thể dẫn đến không có gì chơi khi bạn nhấp vào bài hát. Bạn có thể sửa nó bằng cách nhấp vào Danh sách thiết bị nằm bên trái nút điều chỉnh âm lượng và sau đó Trình phát web.
Đôi khi sửa chữa đơn giản nhất là tốt nhất.
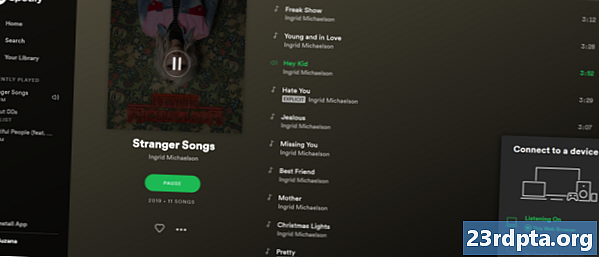
Tạm thời mở Spotify trên thiết bị khác
Nếu bước trước đó không giúp được gì, bạn có thể thử một cách khắc phục đơn giản nhưng hiệu quả khác. Đóng trình phát web và mở Spotify trên một thiết bị khác - ví dụ như điện thoại thông minh của bạn. Nếu bạn đã tải xuống ứng dụng Android, bạn có thể làm như vậy tại đây. Phát bất kỳ bài hát nào trên điện thoại thông minh của bạn và mở lại trình phát web Spotify.
Trình phát web Spotify có tính khí thất thường nhưng không thể hòa trộn được.
Ở phía dưới màn hình, bạn sẽ thấy một thanh màu xanh lá cây với Trò chơi Bạn đang nghe trên, theo sau là tên thiết bị của bạn. Nếu bạn thấy nó, lặp lại thủ thuật từ bước trên. Đi đến Danh sách thiết bị và bấm vào Trình duyệt web này. Bài hát của bạn sẽ bắt đầu phát ở nơi nó rời khỏi trên điện thoại thông minh của bạn.
Tải xuống ứng dụng Spotify PC
Đôi khi những rắc rối chỉ là không đáng. Nếu trình phát web Spotify liên tục gây rắc rối cho bạn, thì đó là lúc bạn nên từ bỏ nó để ủng hộ ứng dụng PC. Bạn có thể tải nó ở đây. Nếu bạn muốn sử dụng nó trong văn phòng nhưng bạn không có quyền quản trị viên để cài đặt các chương trình trên PC, đừng ngại và chỉ cần yêu cầu trợ giúp từ nhân viên CNTT của bạn.
Đây là những mẹo của chúng tôi về cách sửa lỗi trình phát web Spotify không hoạt động. Bạn có thể giải quyết vấn đề của bạn với sự giúp đỡ của chúng tôi không?


