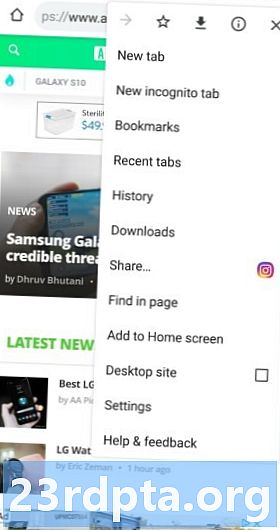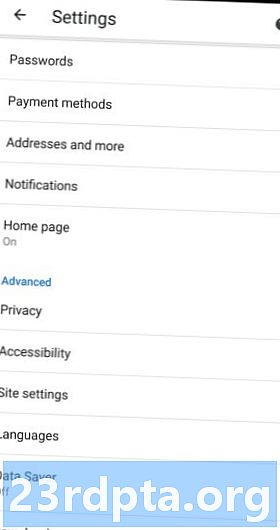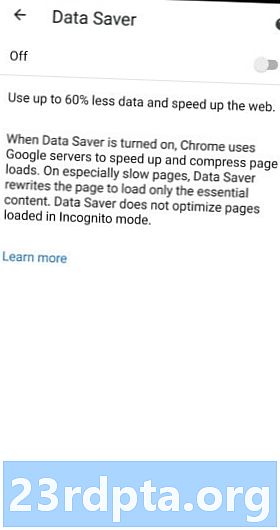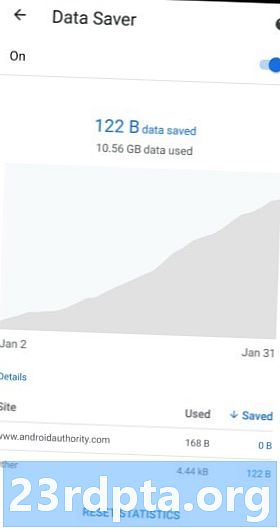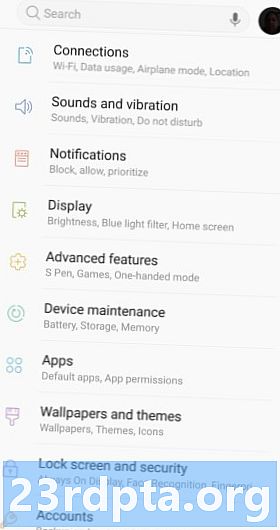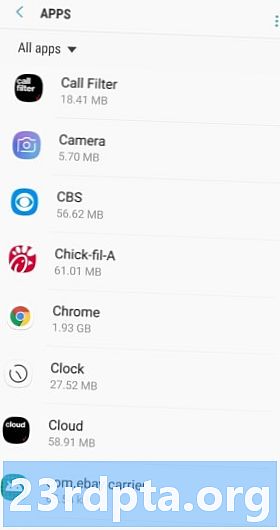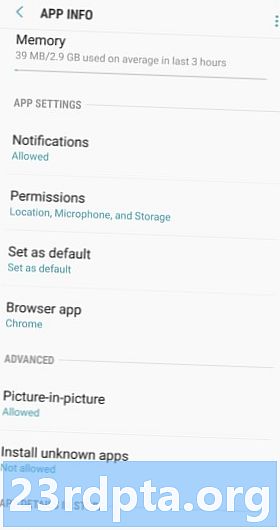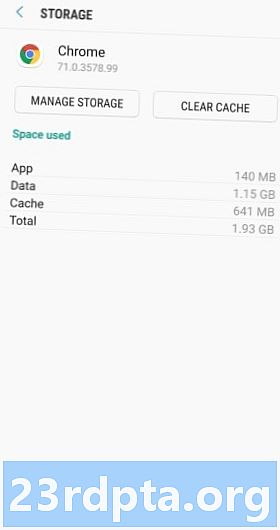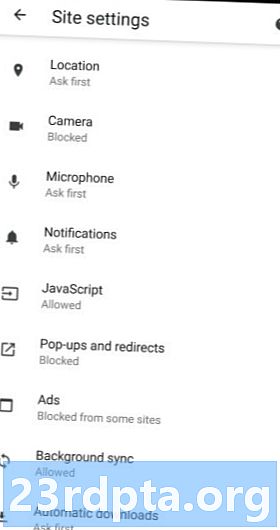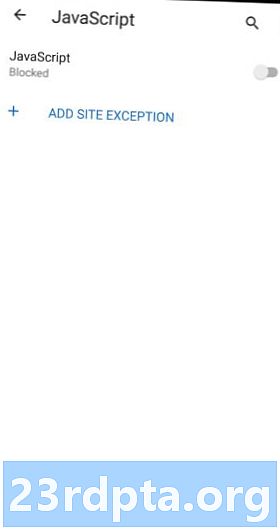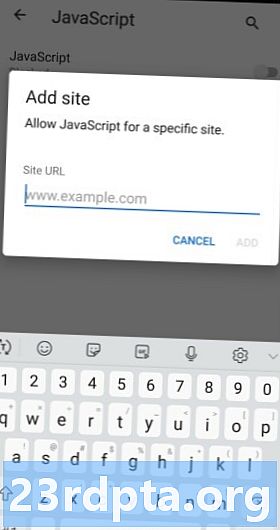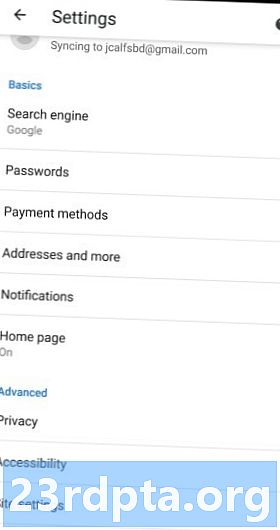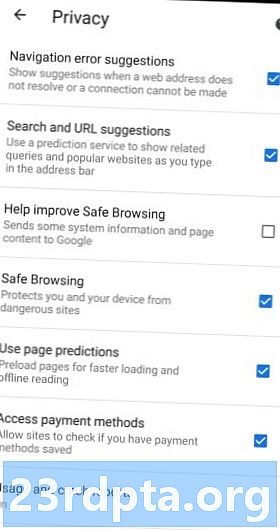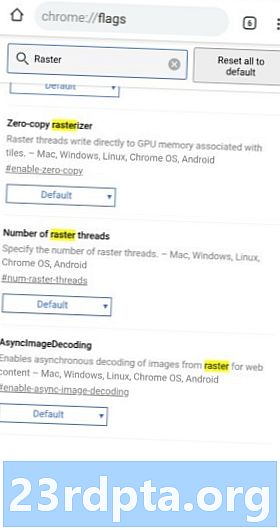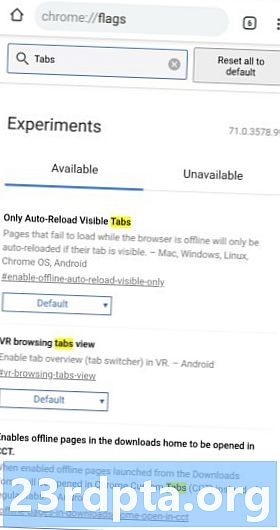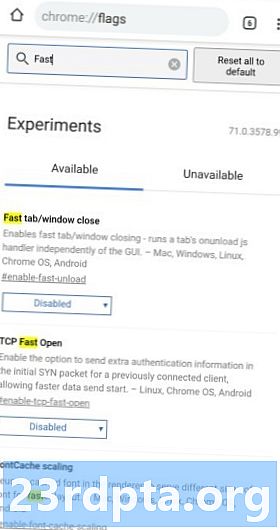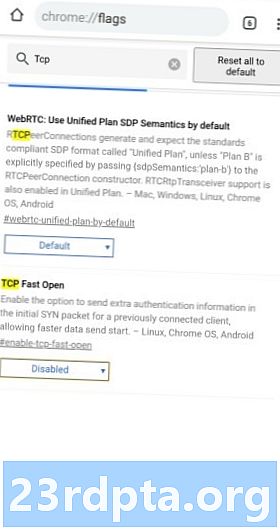NộI Dung
- Tăng tốc Chrome bằng cách bật Data Saver
- Cách bật Data Saver
- Thỉnh thoảng giết bộ nhớ cache
- Cách xóa bộ nhớ cache trên Chrome cho Android
- Thoát khỏi Javascript?
- Cách tắt Javascript trên Chrome cho Android
- Sử dụng dự đoán trang
- Cách quản lý tùy chọn dự đoán trang
- Sử dụng phím tắt Chrome trên màn hình chính của bạn
- Cách tạo lối tắt trang web trên Chrome:
- Luôn cập nhật Chrome
- Sử dụng các tính năng thử nghiệm bí mật của Chrome
- Gói lại
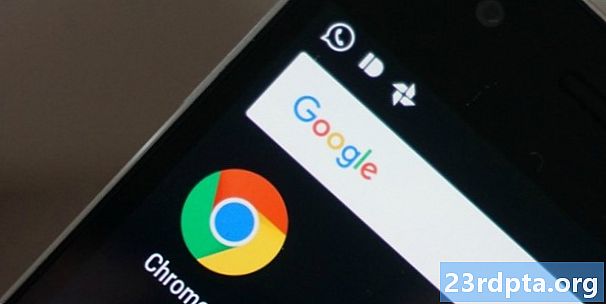
Lúc nào chả vậy. Mọi thứ đều hoạt động trơn tru và linh hoạt khi bạn lần đầu tiên bắt đầu sử dụng điện thoại thông minh. Nhưng sau đó mọi thứ chắc chắn bắt đầu chậm lại theo thời gian. Sự chậm chạp khó chịu nhất? Khi trình duyệt bắt đầu chậm chạp.
Nếu bạn đã hạ cánh trên bài viết này, rất có thể bạn đã tìm thấy chính mình trong cùng một chiếc thuyền với tôi và đang tìm kiếm một giải pháp. Tốc độ và sức mạnh có thể bị giới hạn bởi khả năng phần cứng, nhưng có một vài thủ thuật sẽ tăng tốc Chrome. Hãy để đi qua một số trong số họ.
Tin tức liên quan đến Chrome:
- Chrome 55 cho Android cho phép tải xuống để sử dụng ngoại tuyến và hơn thế nữa
- Chrome 66 ra mắt, chặn các video tự động phát pesky ra khỏi hộp
- Chrome 67 cho Android mang đến API AR và VR, trình chuyển đổi tab ngang
- Google Fuchsia có thể thay thế Android và Chrome OS trong năm năm tới
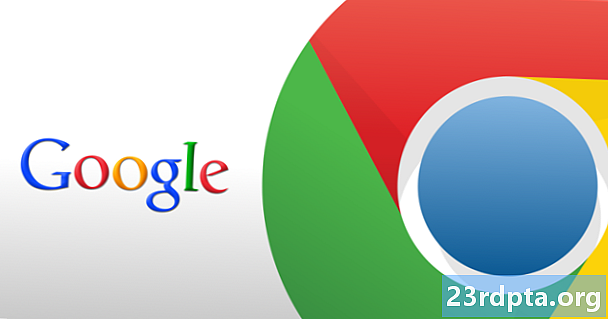
Tăng tốc Chrome bằng cách bật Data Saver
Hãy nhớ rằng có hai yếu tố chính xuất hiện khi đo hiệu suất của trình duyệt: tốc độ phần cứng và dữ liệu. Nó không thành vấn đề nếu bạn có điện thoại thông minh nhanh nhất thế giới. Trình duyệt sẽ chỉ nhanh như tốc độ dữ liệu của bạn cho phép (tương tự ngược lại). Nhưng nếu bạn có thể làm cho điện thoại thông minh của bạn sử dụng ít dữ liệu hơn thì sao?
Đọc tiếp: Làm cách nào để cập nhật Google Chrome trên cả Android và PC?
Đó chính xác là những gì tính năng Data Saver làm được. Về bản chất, bật tùy chọn này sẽ gửi dữ liệu đến các máy chủ Google Google để được nén và tối ưu hóa cho trải nghiệm điện thoại thông minh. Rốt cuộc, bạn không cần phải tải những hình ảnh lớn đó chỉ để chúng hiển thị trên một màn hình nhỏ phải không?

Điều này không chỉ giúp việc duyệt web của bạn nhanh hơn một chút và kết quả là tăng tốc Chrome như dự định mà còn giúp giảm mức tiêu thụ dữ liệu. Chúng ta đều biết làm thế nào dữ liệu đắt tiền có thể được những ngày này. Ngay cả khi bạn có một nhóm internet không giới hạn, hầu hết các nhà mạng sẽ điều tiết bạn nếu bạn quá hoang dã.
Cách bật Data Saver
- Mở Chrome.
- Nhấn nút menu 3 chấm ở góc trên bên phải màn hình.
- Chọn cài đặt."
- Cuộn xuống và chọn dữ liệu Saver.
- Chuyển đổi cài đặt trên.
Thỉnh thoảng giết bộ nhớ cache
Cache thực sự là một điều tốt. Nó tải dữ liệu duyệt web và lưu nó trong bộ nhớ cục bộ của bạn. Khi bạn tải một trang, trình duyệt chỉ đơn giản là kéo dữ liệu được lưu trữ, trái ngược với việc tải xuống lại từ đầu.
Vấn đề xảy ra khi bạn có quá nhiều dữ liệu bộ nhớ cache được lưu trữ, vì các tệp có thể bị phân mảnh và bị hỏng, khiến trình duyệt của bạn bị chậm. Hãy chắc chắn để xóa bộ nhớ cache duyệt web của bạn theo thời gian, chỉ để giữ cho mọi thứ tươi mới. Nó sẽ tạo ra thời gian tải lâu hơn ngay sau khi thực tế, nhưng mọi thứ sẽ tốt hơn trong thời gian không.

Cách xóa bộ nhớ cache trên Chrome cho Android
- Truy cập ứng dụng Cài đặt điện thoại.
- Chọn Ứng dụng.
- Cuộn xuống Chrome và nhấn vào nó.
- Chọn lưu trữ trên mạng.
- Chọn bộ nhớ cache xóa xóa.
Thoát khỏi Javascript?
Những gì câu hỏi đánh dấu tất cả về? Vâng, điều đáng nói là Javascript thực sự là một phần tuyệt vời trong trải nghiệm duyệt web hàng ngày của chúng tôi. Đó là những gì làm cho một số trang web năng động và vui vẻ như họ. Javascript cho phép tương tác ứng dụng web, các trang cuộn vô tận, các nút xã hội và hơn thế nữa.
Bạn có thể sống mà không có Javascript? Một số người có thể có thể, nhưng những người có thể thấy rằng việc vô hiệu hóa nó sẽ tăng tốc đáng kể cho Chrome. Chưa kể, làm điều này cũng sẽ loại bỏ một số quảng cáo nhất định và các yếu tố khác mà một số người có thể thấy khó chịu. Chỉ cần chắc chắn rằng bạn hiểu những gì đang xảy ra nếu bạn muốn đi theo con đường này.

Cách tắt Javascript trên Chrome cho Android
- Mở Chrome cho Android.
- Chạm vào nút menu 3 chấm ở góc trên bên phải.
- Chọn cài đặt."
- Chọn cài đặt trang web.
- Chạm vào Javascript Javascript.
- Tắt công tắc tắt.
- Có một tùy chọn trên màn hình menu đó để thêm một trang web hoặc trang web cụ thể như là một ngoại lệ đối với lệnh cấm JavaScript
Sử dụng dự đoán trang
Dự đoán trang là một tính năng Chrome sẽ bắt đầu tải các trang web mà bạn có khả năng nhấp vào. Điều này có nghĩa là một trang web thường sẽ được tải trước khi bạn quyết định truy cập vào nó. Nó làm cho toàn bộ trải nghiệm nhanh hơn nhiều trong nhiều tình huống, nhưng có một nhược điểm.
Theo mặc định, dự đoán trang chỉ bật khi bạn đang sử dụng Wi-Fi, nhưng bạn có thể đặt nó để duy trì hoạt động mọi lúc. Vấn đề chính ở đây là làm điều này có thể lãng phí rất nhiều dữ liệu. Điều này không thú vị nếu bạn có ngân sách internet eo hẹp, nhưng nếu bạn không lãng phí megabyte, có lẽ bạn sẽ thích tốc độ được thêm vào.
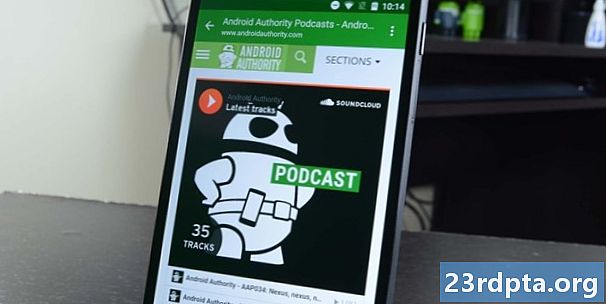
Cách quản lý tùy chọn dự đoán trang
- Mở Chrome.
- Chạm vào nút menu 3 chấm ở góc trên bên phải.
- Chọn cài đặt."
- Chọn Quyền riêng tư.
- Di chuyển đến Quảng cáo Sử dụng dự đoán trang Sổ tay và chạm vào hình vuông ở bên phải để bật hoặc tắt.
Sử dụng phím tắt Chrome trên màn hình chính của bạn
Có thể trình duyệt của bạn nhanh nhất có thể, vì vậy giải pháp hợp lý nhất là thích nghi với nó và tìm cách riêng của bạn để đến nơi bạn muốn đến một cách nhanh hơn. Một cách để làm điều này là bằng cách sử dụng các phím tắt trên màn hình chính cho các trang web được truy cập nhiều nhất của bạn.
Có thể bạn luôn kiểm tra; Tại sao không đặt nó ngay trong màn hình chính của bạn? Điều này sẽ giúp bạn tránh những rắc rối khi thực sự vào trình duyệt và tìm trang web theo cách thủ công.
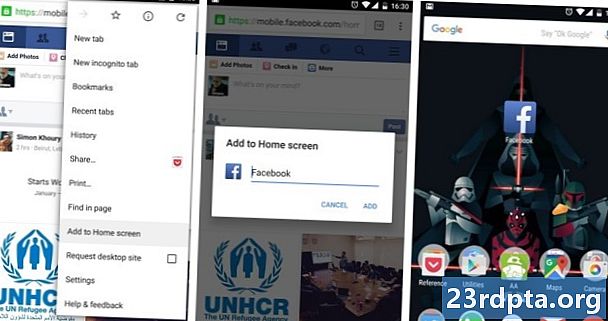
Cách tạo lối tắt trang web trên Chrome:
- Mở Chrome.
- Chuyển đến trang web bạn muốn tạo lối tắt cho.
- Nhấn nút menu 3 chấm ở góc trên bên phải màn hình.
- Chọn Thêm Thêm vào màn hình chính.
- Chỉnh sửa tiêu đề như bạn muốn.
- Một phím tắt sẽ xuất hiện trên màn hình của bạn.
Luôn cập nhật Chrome
Hãy nhớ rằng Chrome được cập nhật liên tục và nhóm luôn cố gắng giữ mọi thứ linh hoạt, đồng thời thêm các tính năng và tiêu diệt các lỗi. Luôn đảm bảo trình duyệt Chrome của bạn lên phiên bản mới nhất. Điều này sẽ cải thiện cơ hội của nó chạy trơn tru.
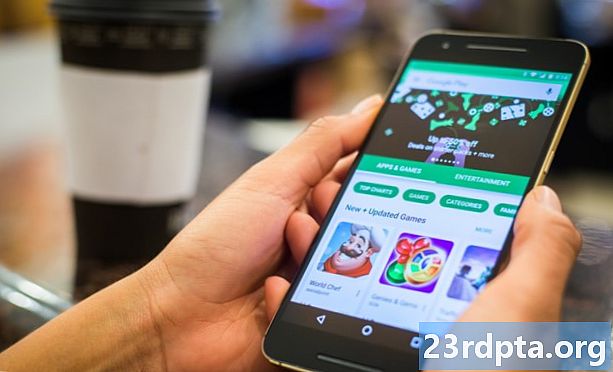
Sử dụng các tính năng thử nghiệm bí mật của Chrome
Nếu bạn thực sự muốn đi sâu vào Chrome để xem liệu bạn có thể tăng tốc nó hay không, hãy xem trình duyệt thử nghiệm tính năng thử nghiệm bí mật. Chỉ cần nhấn vào Chrome chrome: // flags cờ trong hộp URL và bạn sẽ được đưa đến trình duyệt ẩn các thử nghiệm.
Một số điều bạn có thể kích hoạt có thể tăng tốc trải nghiệm Chrome của bạn bao gồm:
- Tăng số lượng chủ đề raster, có thể tăng tốc thời gian tải cho hình ảnh trang web.
- Đặt trình duyệt để nó chỉ tự động tải lại các tab có thể nhìn thấy.
- Thiết lập trình duyệt để các tab và cửa sổ đóng nhanh hơn.
- Kích hoạt TCP Fast Open, cho phép dữ liệu được tải xuống và gửi nhanh hơn.
Gói lại
Đó chỉ là một vài cách để tăng tốc Chrome mà không tạo ra quá nhiều thứ lộn xộn. Bạn có bất kỳ thủ thuật nào khác để tăng tốc trải nghiệm duyệt web của mình trên Android không? Chúng tôi biết có một số cờ Chrome nhất định đã từng hoạt động, nhưng Google đã lấy đi phần lớn, vì vậy chúng tôi nghĩ rằng nó không đáng để thêm chúng vào danh sách. Lượt bình luận và chia sẻ suy nghĩ, kinh nghiệm và lời khuyên của bạn!