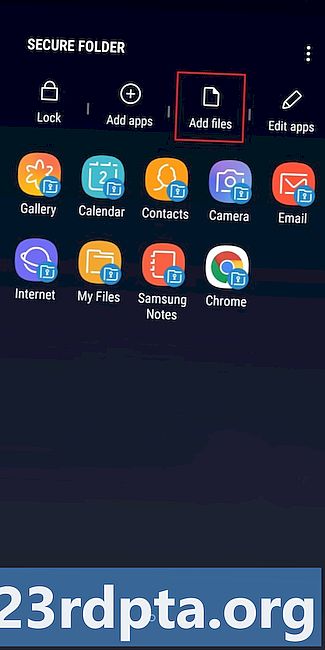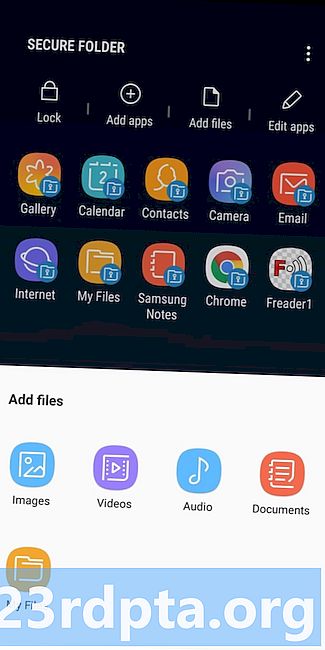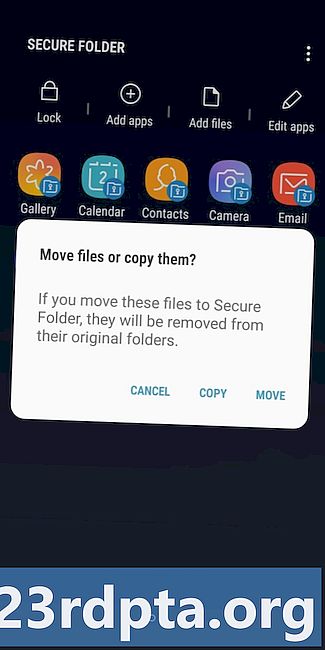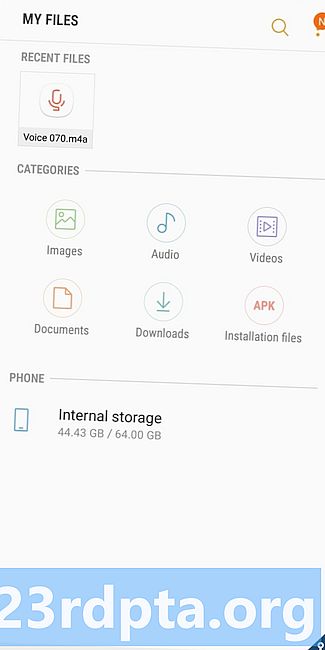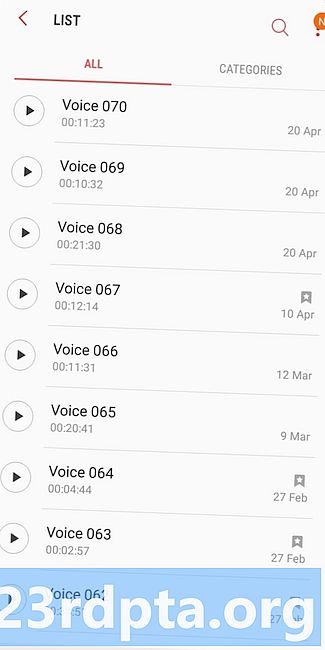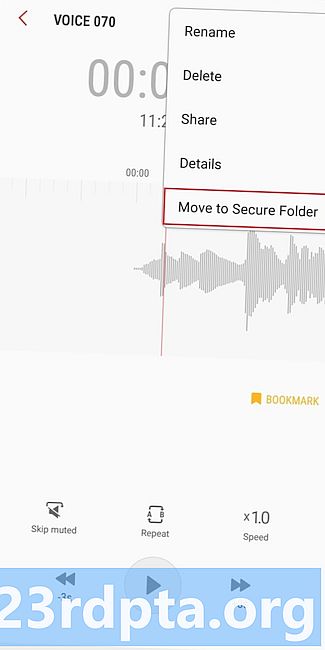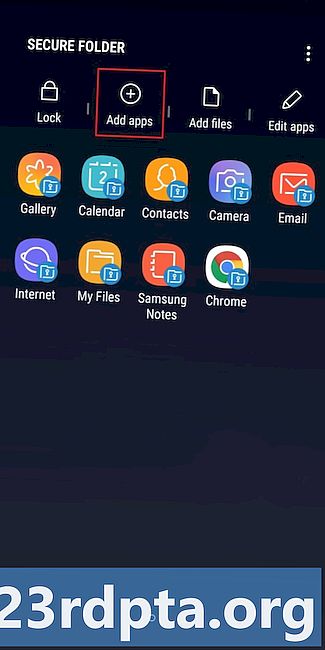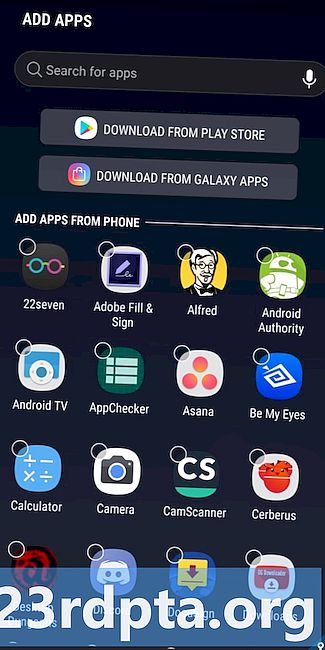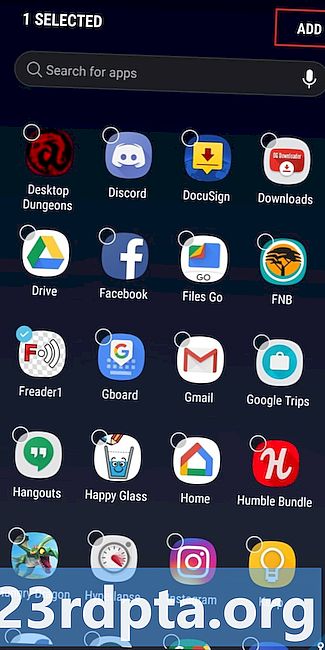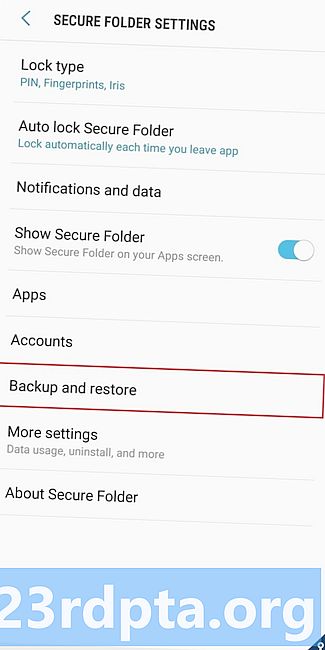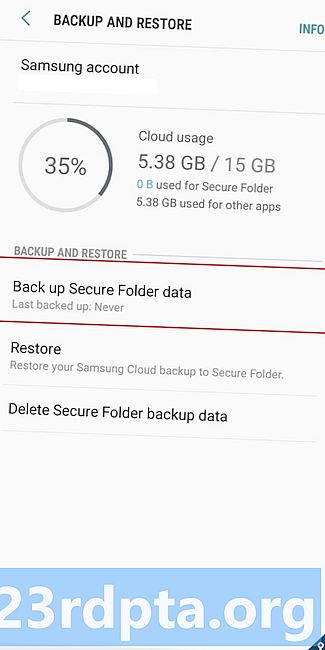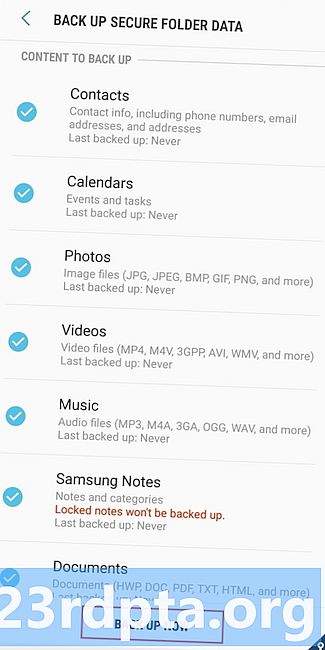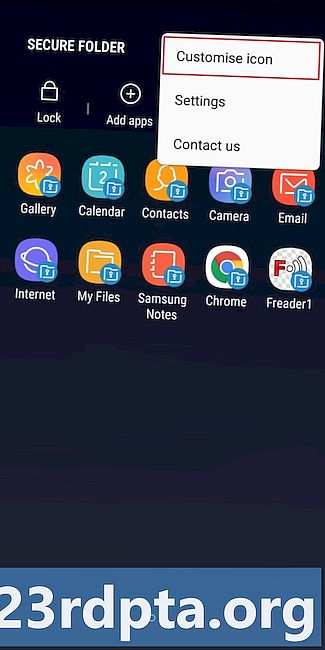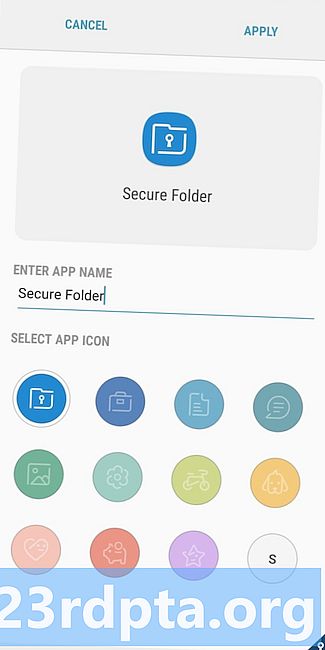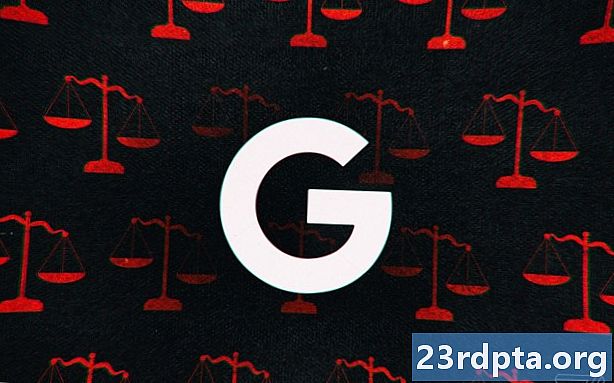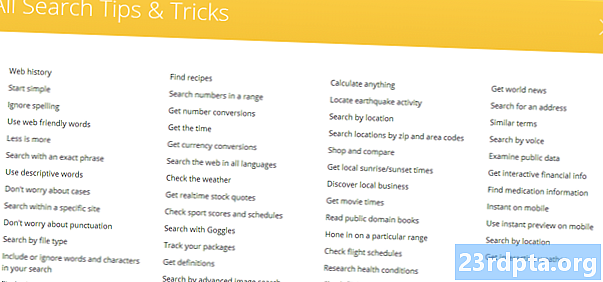NộI Dung
- Cách thiết lập Thư mục bảo mật của Samsung
- Cách thêm tệp và ứng dụng vào Thư mục bảo mật của Samsung
- Cách sao lưu và khôi phục dữ liệu Thư mục bảo mật của Samsung
- Cách ẩn Thư mục bảo mật của Samsung trên thiết bị của bạn và thay đổi biểu tượng

Thư mục bảo mật của Samsung là một không gian được mã hóa trên điện thoại thông minh của bạn để chỉ lưu trữ các tệp, hình ảnh, video và ứng dụng. Dịch vụ này giữ tất cả các tệp nhạy cảm của bạn ở chế độ riêng tư, giúp bạn yên tâm rằng những người khác đã giành được những thứ này khi sử dụng thiết bị của bạn.
Ban đầu được ra mắt như một phần của Samsung Knox, Thư mục bảo mật của Samsung được cài đặt sẵn trên nhiều điện thoại thông minh Samsung hiện nay bao gồm cả Galaxy S10 và Note 9. Ứng dụng này cũng được liệt kê trên Play Store, tương thích với mọi thiết bị Samsung chạy Android 7.0 Nougat trở lên .
Cách thiết lập Thư mục bảo mật của Samsung

Điều đầu tiên trước tiên: bạn cần có tài khoản Samsung để thiết lập và sử dụng Thư mục bảo mật của Samsung. Nếu bạn không có sẵn, bạn có thể tạo nó miễn phí tại đây.
Nếu bạn sở hữu một điện thoại Samsung mới hơn như Galaxy Note 9, Thư mục bảo mật của Samsung sẽ được cài đặt sẵn trên thiết bị của bạn. Mở ngăn kéo ứng dụng, định vị ứng dụng và khởi chạy nó. Sau đó, chỉ cần đăng nhập bằng tài khoản Samsung của bạn, chọn phương thức xác thực bạn muốn (dấu vân tay, mã PIN, mẫu) và bạn có thể sử dụng tốt.
Trên một số thiết bị, bạn có thể phải bật dịch vụ trước bằng cách truy cập Cài đặt> Khóa màn hình và bảo mật> Thư mục bảo mật. Sau đó đăng nhập và chọn phương thức xác thực bạn muốn sử dụng và biểu tượng Thư mục bảo mật của Samsung sẽ hiển thị trong ngăn kéo ứng dụng và trên màn hình chính của bạn.
Nếu ứng dụng không được cài đặt sẵn trên thiết bị của bạn, bạn sẽ phải tải ứng dụng từ Cửa hàng Play. Nhấn nút bên dưới, tải xuống Thư mục bảo mật và sau đó làm theo hướng dẫn trên màn hình để thiết lập. Hãy nhớ rằng, nó chỉ tương thích với điện thoại Samsung chạy Android Nougat trở lên.
Cách thêm tệp và ứng dụng vào Thư mục bảo mật của Samsung
Có nhiều hơn một cách để thêm tệp vào Thư mục bảo mật của Samsung. Cách dễ nhất là trong ứng dụng. Chạm vào tùy chọn Thêm tệp trên mạng và chọn xem bạn muốn thêm vào hình ảnh, video, tài liệu hoặc âm thanh. Sau đó chọn các tệp bạn muốn bảo vệ, nhấn vào Xong, Xong và chọn sao chép hoặc di chuyển chúng. Sao chép sẽ tạo một phiên bản trùng lặp trong Thư mục bảo mật của Samsung và di chuyển nghĩa là các tệp sẽ được gửi đến Thư mục bảo mật và bị xóa khỏi vị trí ban đầu của chúng.
Thêm tệp vào Thư mục bảo mật của Samsung - hướng dẫn từng bước:
- Khởi chạy ứng dụng Thư mục bảo mật Samsung.
- Chạm vào tùy chọn Thêm tập tin vào trên màn hình.
- Chọn xem bạn muốn thêm vào hình ảnh, video, tài liệu hoặc âm thanh.
- Chọn các tệp bạn muốn thêm vào Thư mục bảo mật của Samsung và nhấn vào Xong
- Chọn xem bạn muốn sao chép hoặc di chuyển các tập tin.
Tùy chọn thứ hai là di chuyển dữ liệu vào Thư mục bảo mật từ trong các ứng dụng gốc của Samsung, - Tệp của tôi, Thư viện, Máy ghi âm và Danh bạ. Trước tiên, chọn các tệp bạn muốn di chuyển và nhấn vào tùy chọn Khác ở trên cùng - biểu tượng có ba dấu chấm dọc. Sau đó, chỉ cần chạm vào Di chuyển đến Thư mục bảo mật, Đăng nhập vào ứng dụng nếu bạn đã có sẵn, và bạn đã hoàn thành.
Thêm tệp vào Thư mục bảo mật của Samsung từ các ứng dụng gốc của Samsung, - hướng dẫn từng bước:
- Khởi chạy một trong các ứng dụng gốc của Samsung, - Tệp của tôi, Thư viện, Máy ghi âm hoặc Danh bạ.
- Chọn các tập tin bạn muốn di chuyển đến Thư mục bảo mật.
- Nhấn vào tùy chọn Khác ở trên cùng - biểu tượng có ba dấu chấm dọc.
- Chọn tùy chọn Chuyển đến thư mục bảo mật.
- Đăng nhập vào ứng dụng để kết thúc quá trình.
Ngoài ra còn có một vài cách khác nhau để thêm ứng dụng vào dịch vụ Samsung. Nó dễ dàng nhất để khởi chạy Thư mục bảo mật của Samsung, nhấn vào Thêm các ứng dụng trên đầu màn hình, chọn các ứng dụng từ danh sách hoặc tìm chúng qua hộp tìm kiếm và nhấn tùy chọn Thêm Add để hoàn tất quá trình. Điều này tạo ra một ứng dụng trùng lặp trong Thư mục bảo mật, tiện dụng cho những người có nhiều tài khoản Facebook, Twitter, Instagram và các phương tiện truyền thông xã hội khác. Với sự trợ giúp của một ứng dụng trùng lặp, bạn có thể sử dụng hai tài khoản cùng một lúc thay vì liên tục đăng xuất khỏi một tài khoản và vào tài khoản kia.
Thêm ứng dụng vào Thư mục bảo mật của Samsung - hướng dẫn từng bước:
- Mở ứng dụng Thư mục bảo mật của Samsung.
- Chọn tùy chọn Thêm ứng dụng.
- Chọn các ứng dụng từ danh sách (hoặc tìm chúng qua hộp tìm kiếm).
- Nhấn vào Thêm Add và bạn đã hoàn thành.
Ngoài ra, bạn có thể tải xuống ứng dụng từ Cửa hàng Play hoặc Ứng dụng Samsung Galaxy Galaxy trực tiếp vào Thư mục bảo mật. Bạn cũng có thể thêm các ứng dụng từ trình khởi chạy ứng dụng: nhấn và giữ một ứng dụng và chọn tùy chọn Thêm thư mục vào thư mục bảo mật.
Cách sao lưu và khôi phục dữ liệu Thư mục bảo mật của Samsung
Tính năng sao lưu và khôi phục có ích nếu bạn chuyển sang điện thoại mới. Nó cho phép bạn tải tất cả các tệp trong Thư mục bảo mật của Samsung lên đám mây và sau đó tải chúng xuống một thiết bị khác.
Để tạo bản sao lưu, điều đầu tiên cần làm là vào phần cài đặt của điện thoại. Nhấn vào tùy chọn Sao lưu và khôi phục lại, sau đó là Sao lưu dữ liệu Thư mục bảo mật. Lốc Bước cuối cùng là chọn dữ liệu bạn muốn sao lưu (ảnh, ứng dụng, tài liệu) và nhấn vào Sao lưu ngay bây giờ. -được bật lại, điện thoại sẽ sao lưu Thư mục bảo mật cứ sau 24 giờ - khi sạc và kết nối với mạng Wi-Fi.
Khi bạn muốn khôi phục dữ liệu trong Thư mục bảo mật của Samsung, hãy mở cài đặt, chọn tùy chọn Sao lưu và khôi phục đường sắt, nhấn vào Khôi phục Khôi phục và chọn các mục bạn muốn khôi phục từ danh sách. Sau đó, chỉ cần chạm vào Khôi phục ngay bây giờ và chờ thiết bị thực hiện phép thuật của mình.
Cách sao lưu và khôi phục dữ liệu Thư mục bảo mật của Samsung - hướng dẫn từng bước:
- Mở menu cài đặt trên thiết bị của bạn.
- Chọn tùy chọn Sao lưu và khôi phục lại.
- Chọn dữ liệu sao lưu dữ liệu thư mục bảo mật
- Chọn dữ liệu bạn muốn sao lưu / khôi phục (ảnh, ứng dụng, tài liệu).
- Nhấn vào Quay lại ngay bây giờ, hãy khôi phục lại ngay bây giờ để hoàn tất quá trình.
Để xóa bản sao lưu mà bạn đã tạo, hãy đi đến Cài đặt> Sao lưu và khôi phục> Xóa dữ liệu sao lưu thư mục bảo mật, chọn bản sao lưu bạn muốn loại bỏ và nhấn vào Xóa Xóa.
Cách ẩn Thư mục bảo mật của Samsung trên thiết bị của bạn và thay đổi biểu tượng
Để có biện pháp an toàn bổ sung, bạn có thể ẩn ứng dụng Thư mục bảo mật Samsung trên thiết bị của mình. Tất cả những gì bạn phải làm là đăng nhập vào ứng dụng, mở cài đặt thông qua biểu tượng menu (ba dấu chấm dọc) và tắt tùy chọn Hiển thị thư mục bảo mật thư mục. Sau đó, ứng dụng sẽ rời khỏi ngăn kéo ứng dụng và màn hình chính của bạn, nhưng nó sẽ bị xóa khỏi thiết bị. Ngoài ra, bạn cũng có thể ẩn ứng dụng bằng cách kéo xuống bảng điều khiển nhanh và nhấn vào biểu tượng Thư mục bảo mật.
Bạn cũng có thể tùy chỉnh biểu tượng nếu bạn không hài lòng với giao diện của nó. Khởi chạy Thư mục bảo mật của Samsung, nhấn vào biểu tượng menu trên cùng (ba dấu chấm dọc) và chọn tùy chọn Tùy chỉnh biểu tượng tùy chỉnh. Sau đó chọn một biểu tượng mới từ danh sách và thay đổi tên của ứng dụng nếu bạn muốn. Hãy nhớ rằng biểu tượng và tên mới có thể không hiển thị trong bảng điều khiển nhanh và cài đặt của thiết bị, nhưng bạn sẽ thấy chúng trong ngăn kéo ứng dụng và trên màn hình chính.

Đây là những điều quan trọng nhất cần biết về Thư mục bảo mật của Samsung. Tuy nhiên, ứng dụng cung cấp vô số tính năng khác, bao gồm khả năng ẩn thông tin chi tiết khỏi các thông báo.
Chúng tôi đã bỏ lỡ bất kỳ những người quan trọng?