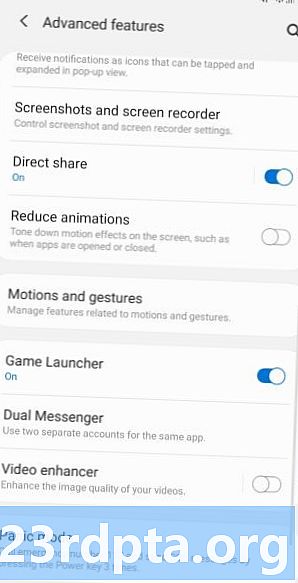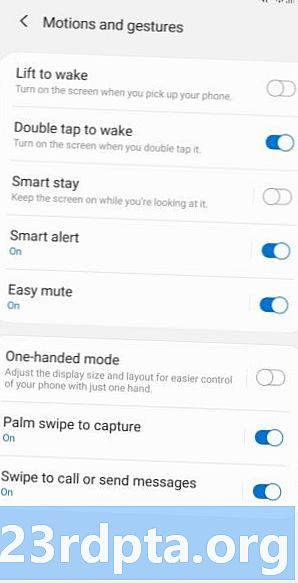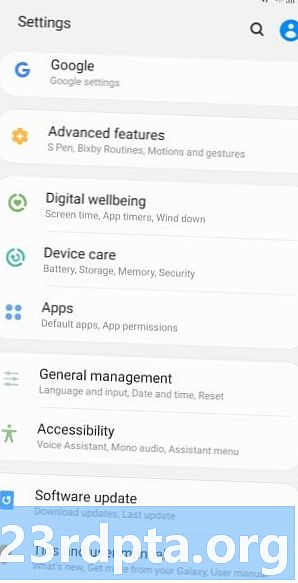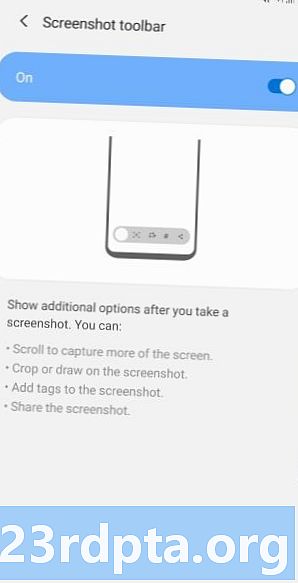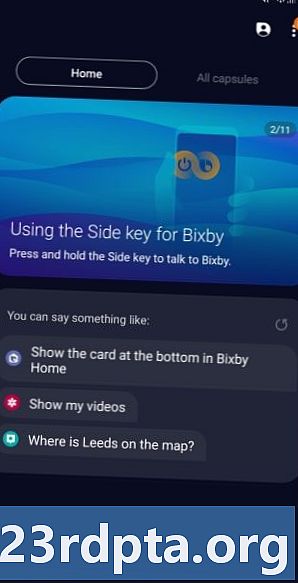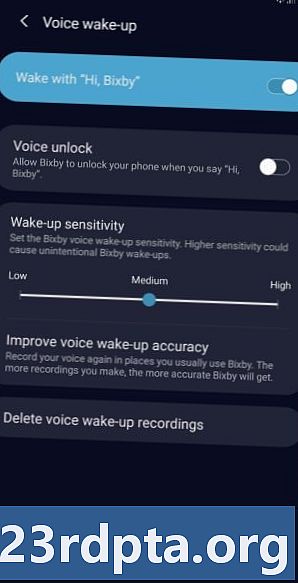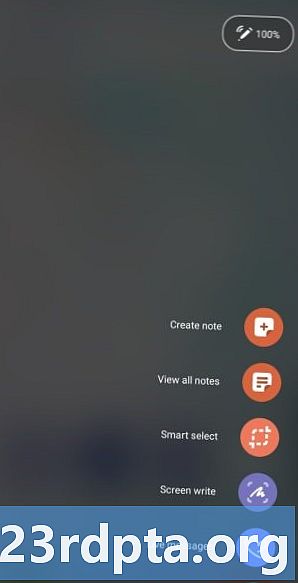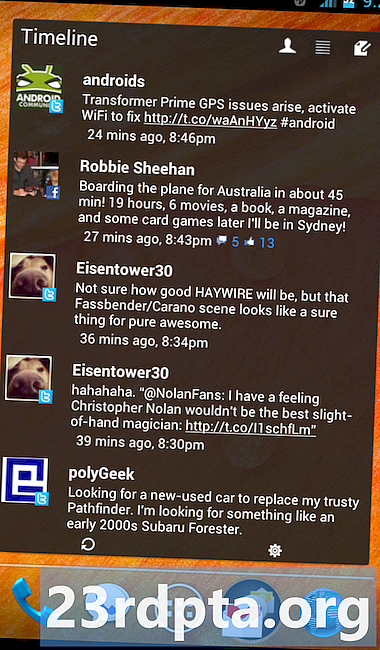NộI Dung
- Phương pháp chụp màn hình Samsung Galaxy Note 10 1: Giữ các nút
- Ảnh chụp màn hình Samsung Galaxy Note 10 phương pháp 2: Vuốt cọ
- Ảnh chụp màn hình Samsung Galaxy Note 10 phương pháp 3: Chụp thông minh
- Phương pháp chụp màn hình Samsung Galaxy Note 10 4: Bixby
- Phương pháp chụp màn hình Samsung Galaxy Note 10 5: Google Assistant
- Phương pháp chụp màn hình Samsung Galaxy Note 10 6: Chọn thông minh
- Phương pháp chụp màn hình Samsung Galaxy Note 10 7: Sử dụng bút S-Pen
Samsung Galaxy Note 10 mới được phát hành (và 10 Plus) giúp cho việc chụp ảnh màn hình trở nên cực kỳ dễ dàng, mặc dù vậy, thực sự có nhiều hơn một cách để làm điều đó. Trong thực tế, bạn có thể lựa chọn bảy phương pháp khác nhau, tất cả đều tạo ra ít nhiều kết quả giống nhau.
Hãy cùng xem kỹ cách chụp ảnh màn hình Note 10 bên dưới.
Phương pháp chụp màn hình Samsung Galaxy Note 10 1: Giữ các nút

Đây là cách phổ biến nhất để chụp ảnh màn hình và, ít nhiều, nó hoạt động trên tất cả các điện thoại thông minh Android. Chỉ cần nhấn và giữ nút giảm âm lượng và nút nguồn đồng thời và ảnh chụp màn hình sẽ được tạo trong một hoặc hai giây.
Hướng dẫn từng bước một:
- Điều hướng đến nội dung bạn muốn chụp.
- Nhấn và giữ nút giảm âm lượng và nút nguồn đồng thời.
Ảnh chụp màn hình Samsung Galaxy Note 10 phương pháp 2: Vuốt cọ
Chụp ảnh màn hình trên Galaxy Note 10 bằng thao tác vuốt lòng bàn tay có thể cảm thấy hơi kỳ lạ khi bạn dùng thử lần đầu tiên, nhưng bạn sẽ nhanh chóng hiểu được. Chỉ cần vuốt bên cạnh lòng bàn tay của bạn trên toàn bộ màn hình từ trái sang phải hoặc ngược lại để chụp ảnh màn hình. Phương pháp này sẽ cần phải được kích hoạt trước bằng cách hướng đến Cài đặt> Tính năng nâng cao> Chuyển động và cử chỉ> Vuốt cọ để chụp.
Hướng dẫn từng bước một:
- Điều hướng đến nội dung bạn muốn chụp.
- Vuốt một bên lòng bàn tay của bạn trên màn hình.
Ảnh chụp màn hình Samsung Galaxy Note 10 phương pháp 3: Chụp thông minh
Phương pháp chụp ảnh màn hình Galaxy Note 10 này cho phép bạn chụp toàn bộ trang của một trang web thay vì chỉ những gì bạn nhìn thấy trên màn hình. Bạn bắt đầu bằng cách chụp ảnh màn hình thông thường bằng cách nhấn và giữ đồng thời các nút giảm âm lượng và nút nguồn (phương pháp một) hoặc bằng cách vuốt lòng bàn tay (phương pháp hai).
Sau khi thực hiện xong, một vài tùy chọn sẽ bật lên ở cuối màn hình. Chọn vào Scroll Scroll chụp và tiếp tục nhấn vào nó để tiếp tục đi xuống trang. Galaxy Note 10 của bạn sẽ chụp nhiều ảnh chụp màn hình của trang và sau đó ghép tất cả chúng lại với nhau để tạo ra sản phẩm cuối cùng.
Đảm bảo bạn bật phương thức chụp màn hình Galaxy S10 này bằng cách đi đến Cài đặt> Tính năng nâng cao> Ảnh chụp màn hình và trình ghi màn hình> Thanh công cụ chụp màn hình.
Hướng dẫn từng bước một:
- Điều hướng đến nội dung bạn muốn chụp.
- Chụp ảnh màn hình với nút giảm âm lượng và nút nguồn hoặc vuốt lòng bàn tay.
- Nhấn vào tùy chọn chụp Cuộn Scroll Scroll xuất hiện ở phía dưới.
- Tiếp tục nhấn nút chụp Scroll Scroll để tiếp tục đi xuống trang.
Phương pháp chụp màn hình Samsung Galaxy Note 10 4: Bixby
Trợ lý kỹ thuật số Samsung Bixby cho phép bạn chụp ảnh màn hình Galaxy Note 10 bằng lệnh thoại đơn giản. Chỉ cần nhấn và giữ nút Bixby dành riêng cho điện thoại trên điện thoại và nói, chụp ảnh chụp màn hình.
Bạn cũng có thể sử dụng Bixby để chụp ảnh màn hình chỉ bằng cách nói, Hi Hi Bixby, 'nhưng bạn phải thiết lập tính năng bằng cách đi đến Trang chủ Bixby> Cài đặt> Đánh thức giọng nói.
Hướng dẫn từng bước một:
- Điều hướng đến nội dung bạn muốn chụp.
- Nhấn và giữ nút Bixby hoặc nói, Hi Hi Bixby.
- Nói, hãy chụp ảnh màn hình, ngay khi trợ lý kỹ thuật số được kích hoạt.
Phương pháp chụp màn hình Samsung Galaxy Note 10 5: Google Assistant

Ngoài Bixby, tất cả các điện thoại Galaxy Note 10 đều có Google Assistant trên máy, cũng cho phép bạn chụp ảnh màn hình bằng lệnh thoại. Chỉ cần nói, Google OK, Google để hỗ trợ. Sau đó, chỉ cần nói, hãy chụp ảnh màn hình, hình chữ nhật hoặc gõ lệnh bằng bàn phím.
Hướng dẫn từng bước một:
- Điều hướng đến nội dung bạn muốn chụp.
- Hãy nói, Google OK Google.
- Nói, hãy chụp ảnh màn hình, hoặc nhập lệnh bằng bàn phím.
Phương pháp chụp màn hình Samsung Galaxy Note 10 6: Chọn thông minh

Tính năng Samsung Smart Smart Select rất tuyệt vời khi bạn chỉ muốn chụp một phần cụ thể của nội dung được hiển thị trên màn hình. Bạn có thể chụp ảnh màn hình theo hai hình dạng khác nhau (hình vuông hoặc hình bầu dục) và thậm chí tạo ảnh GIF. Để bắt đầu, hãy mở bảng điều khiển Edge từ bên cạnh, tìm và chạm vào tùy chọn Thông minh Chọn Chọn và chọn hình dạng bạn muốn sử dụng. Sau đó, chỉ cần chọn khu vực bạn muốn chụp và nhấn vào Xong Xong.
Hãy chắc chắn rằng phương pháp này được kích hoạt đầu tiên. Để kiểm tra xem nó có bật hay không, hãy đến Cài đặt> Hiển thị> Màn hình cạnh> Bảng cạnh.
Hướng dẫn từng bước một:
- Điều hướng đến nội dung bạn muốn chụp.
- Mở bảng điều khiển Edge và chọn tùy chọn Thông minh Chọn Chọn.
- Chọn hình dạng bạn muốn sử dụng cho ảnh chụp màn hình.
- Chọn khu vực bạn muốn chụp và nhấn vào Xong Xong.
Phương pháp chụp màn hình Samsung Galaxy Note 10 7: Sử dụng bút S-Pen
Ngoài sáu phương pháp mà chúng ta đã thảo luận, điện thoại Galaxy Note 10 còn bổ sung một phương thức thứ bảy mà duy nhất cho dòng Note. Bạn có thể truy cập bút stylus nhúng nhúng điện thoại để chụp ảnh màn hình.
Hướng dẫn từng bước một:
- Điều hướng đến nội dung bạn muốn chụp.
- Gỡ bỏ bút S-Pen khỏi phần nhúng của điện thoại Note 10.
- Lấy bút S-Pen ra mắt logo Air Command ở bên cạnh màn hình Note 10
- Chạm vào biểu tượng Air Command bằng S-Pen, sau đó nhấn vào lựa chọn Viết màn hình.
- Mau! Màn hình Note 10, đèn flash sẽ nhấp nháy và bạn có thể thấy ảnh chụp màn hình mà bạn vừa chụp.
- Sau khi chụp ảnh màn hình, bạn có thể tiếp tục sử dụng S-Pen để viết hoặc chỉnh sửa ảnh trước khi lưu.
Bạn đã có nó - đây là bảy cách bạn có thể chụp ảnh chụp màn hình Galaxy Note 10 hoặc Galaxy Note 10 Plus trên điện thoại Samsung Galaxy Note 10 của bạn. Bạn thường sử dụng cái nào?