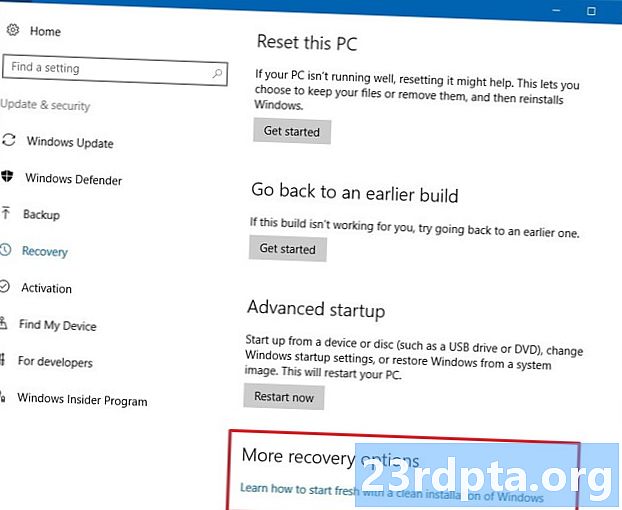
NộI Dung
- Trước khi chúng tôi bắt đầu
- Phương pháp 1 - Đặt lại hệ điều hành
- Phương pháp 2 - Từ phục hồi
- Phương pháp 3 - Cài đặt lại Windows 10 với ổ đĩa khôi phục
- Tạo ổ đĩa khôi phục của riêng bạn
- Cài đặt lại Windows 10 từ ổ đĩa khôi phục
- Phương pháp 4 - Với một ổ đĩa cài đặt
- Tạo hoặc có được một ổ đĩa cài đặt
- Sử dụng ổ đĩa cài đặt để cài đặt lại Windows 10

Có nhiều lý do bạn có thể cần phải cài đặt lại Windows 10. Bạn có thể bị chậm một chút từ HĐH, có thể có một số loại tham nhũng hoặc có thể bạn có một số phần mềm độc hại mà bạn có thể khắc phục. Dù lý do là gì đi nữa, nó hoàn toàn có thể làm được và điều đó thật khó khăn. Dưới đây là tất cả các phương pháp để cài đặt lại Windows 10!

Trước khi chúng tôi bắt đầu
Trước khi bạn sẵn sàng cài đặt lại Windows, có một vài điều bạn nên làm trước tiên. Tất nhiên, tùy thuộc vào mức độ thiệt hại, bạn có thể không thể làm tất cả những điều này, nhưng chúng tôi vẫn sẽ đề xuất nó:
- Sao lưu dữ liệu của bạn - Xóa toàn bộ hệ thống sẽ xóa sạch tất cả các ứng dụng và tệp trên PC của bạn. Bạn nên cố gắng sao lưu mọi thứ vào ổ flash hoặc ổ cứng ngoài nếu có thể.
- Liên kết khóa sản phẩm Windows 10 của bạn với tài khoản Microsoft của bạn - Microsoft sử dụng điều này như một loại phương thức xác nhận. Bạn không thể kích hoạt Windows 10 nếu bạn không làm điều này.
- Cho mình chút thời gian - Phải mất một lúc để cài đặt lại (hoặc đặt lại) toàn bộ hệ điều hành. Hãy chắc chắn rằng bạn không thử món này ngay trước khi đi ngủ hoặc trong giờ nghỉ trưa tại nơi làm việc.
Đây là cách bạn liên kết khóa sản phẩm Windows 10 với tài khoản Microsoft của mình:
- Mở Cài đặt, bấm vào Cập nhật & bảo mậtvà sau đó bấm vào Kích hoạt. Đảm bảo rằng bản sao Windows hiện tại của bạn được kích hoạt.
- Tiếp theo, mở Cài đặt và điều hướng đến Tài khoản và sau đó Bạn thông tin. Chọn tùy chọn để đăng nhập bằng tài khoản Microsoft của bạn. Thực hiện theo quy trình cho đến khi bạn đăng nhập vào tài khoản Microsoft của bạn.
- Trở lại Cập nhật & bảo mật và bấm vào Kích hoạt. Menu sẽ nói rằng giấy phép của bạn được liên kết với tài khoản Microsoft của bạn. Cung cấp cho PC của bạn khởi động lại nếu nó không xuất hiện ngay lập tức.
Được rồi, chúng tôi đã sẵn sàng để cài đặt lại Windows 10!

Phương pháp 1 - Đặt lại hệ điều hành
Đặt lại hệ điều hành hoạt động chính xác như nhà máy đặt lại điện thoại. Nó loại bỏ mọi thứ trừ các thành phần hệ điều hành cơ bản và khởi động lại cho bạn như thể bạn mới cài đặt Windows lần đầu tiên. Trong nhiều trường hợp, việc này dễ dàng hơn, nhanh hơn và an toàn hơn so với việc cài đặt lại Windows 10. Tại đây, cách thức mà nó thực hiện:
- Mở Cài đặt, hướng đến Cập nhật & bảo mật. Ở lề trái, nhấp vào Phục hồi Tùy chọn.
- Tùy chọn đầu tiên ở trên cùng là Đặt lại PC này.
- Nhấn vào Bắt đầu nút. HĐH sẽ cung cấp cho bạn tùy chọn để thiết lập lại toàn bộ để xóa mọi thứ hoặc thiết lập lại mềm cho phép bạn giữ các tệp của mình. Chọn vào bạn muốn.
- Tiếp tục làm theo lời nhắc cho đến khi hệ thống bắt đầu thiết lập lại.
Sau khi hoàn thành, nó về cơ bản giống như bật máy tính của bạn lần đầu tiên. Điều này sẽ gỡ cài đặt tất cả các ứng dụng của bạn, đặt lại bạn về kho Windows 10 và giảm bớt nhiều vấn đề trong quá trình này. Bạn không nhất thiết phải luôn cần cài đặt lại đầy đủ.
Hướng dẫn đầy đủ về cách đặt lại Windows 10

Phương pháp 2 - Từ phục hồi
Đôi khi thiệt hại nặng đến mức bạn có thể thực sự vào hệ điều hành. Đừng lo lắng, vẫn còn nhiều việc bạn có thể làm. Một lần nữa, phương pháp dễ nhất và nhanh nhất ở đây là đặt lại PC, nhưng lần này là từ các tùy chọn khôi phục.
- Windows 10 sẽ bắt đầu ngay lập tứcTùy chọn khởi động nâng cao chế độ nếu nó có thể khởi động lại. Không, điều đó sẽ cung cấp cho bạn tùy chọn để làm như vậy nếu đơn giản là nó có thể khởi động Windows. Nếu bạn có thể khởi động vào Windows, thì hãy tiếp tục với Phương pháp 1 ở trên.
- TừTùy chọn khởi động nâng cao, bạn sẽ có thể đặt lại PC chính xác như bạn có thể trong Phương pháp 1. Chỉ cần chọn nó từ danh sách các tùy chọn và làm theo lời nhắc như bình thường.
Phương pháp thứ nhất và thứ hai là các thiết lập lại cứng, nhưng không cài đặt về mặt kỹ thuật. Tuy nhiên, chúng được khuyến nghị là bước khắc phục sự cố đầu tiên vì bạn không phải cài đặt lại Windows 10 và mất tất cả dữ liệu trong quy trình.

Phương pháp 3 - Cài đặt lại Windows 10 với ổ đĩa khôi phục
Được rồi, vì vậy, thiết lập lại PC của bạn là một cái gì đó bạn có thể làm. Bây giờ chúng tôi đã sẵn sàng cho các tùy chọn khó hơn, như cài đặt lại Windows 10. Thực tế Bước đầu tiên ở đây là sử dụng ổ đĩa flash hoặc phương tiện khác có thể khởi động Windows 10. Bạn chắc chắn sẽ cần một PC khác cho điều này nếu bạn hiện tại đã hết tiền hoa hồng, vì vậy trước tiên hãy giải quyết vấn đề này.
Tạo ổ đĩa khôi phục của riêng bạn
Bạn sẽ cần một ổ đĩa flash và một PC Windows hoạt động cho việc này. Sau đó, làm theo các bước sau:
- Cắm ổ USB vào PC Windows 10 đang hoạt động.
- Nhấn nút bắt đầu (phím Windows) và nhập vào Tạo một ổ đĩa khôi phục. Chọn tùy chọn khi nó bật lên trong kết quả tìm kiếm.
- Một cửa sổ sẽ xuất hiện. Đảm bảoSao lưu tập tin hệ thống vào ổ đĩa khôi phục tùy chọn được kiểm tra và nhấn tiếp theo.
- Chọn ổ đĩa USB từ danh sách các tùy chọn và nhấnTạo nên nút.
- Sau một lát, bạn sẽ có một ổ đĩa khôi phục. Dưới đây là hướng dẫn của Microsoft nếu bạn cần làm rõ hơn.
Cài đặt lại Windows 10 từ ổ đĩa khôi phục
- Cắm ổ đĩa khôi phục vào máy tính mà bạn đang cố sửa.
- Khi khởi động, nhấn nútESC Phím để vào menu khởi động của bạn. Chọn thẻ USB với ổ đĩa khôi phục của bạn. Xin lưu ý, máy tính của bạn có thể sử dụng một nút khácESC làm khóa khởi động của nó.
- Sau khi khởi động, chọn bố cục bàn phím của bạn và bạn sẽ có quyền truy cập vào menu khôi phục.
- Lựa chọnKhắc phục sự cố đầu tiên và sau đóPhục hồi từ một ổ đĩa. Thực hiện theo các hướng dẫn để bắt đầu phục hồi của bạn.
- Phương pháp này về cơ bản giống như một thiết lập lại cứng. Bạn sẽ mất tất cả các ứng dụng và tập tin của mình.
Máy tính của bạn sẽ hoạt động giống như được khôi phục cài đặt gốc sau khi hoàn tất việc này. Bạn sẽ tải Windows 10 lần đầu tiên, đăng nhập vào tài khoản Microsoft của bạn và bắt đầu quá trình khôi phục các ứng dụng và tệp của bạn nếu bạn sao lưu chúng.

Phương pháp 4 - Với một ổ đĩa cài đặt
Đây có lẽ là phương pháp khó nhất để cài đặt lại Windows 10 và nó là phương pháp chúng tôi chỉ khuyên dùng nếu bạn muốn xóa sạch hoàn toàn. Nó sẽ làm sạch hoàn toàn ổ C của bạn và giúp bạn thoát khỏi kho xương. Bạn cần phải tải xuống một số trình điều khiển một lần nữa, cùng với bất kỳ phần mềm nào để quản lý những thứ như tốc độ quạt hoặc ánh sáng bàn phím. Hãy chắc chắn rằng bạn đã sao lưu các tập tin vì bạn đã giành được các ứng dụng này.
Được rồi, đây là cách bạn làm điều đó. Tối thiểu, bạn sẽ cần một PC hoạt động và ổ đĩa flash cho việc này.
Tạo hoặc có được một ổ đĩa cài đặt
- Tải xuống Công cụ Sáng tạo Microsoft Media bằng cách nhấp vào đây. Bạn cũng nên cắm vào ổ đĩa flash của mình và đảm bảo rằng nó có dung lượng lớn hơn 8GB.
- Chạy Công cụ tạo phương tiện với các đặc quyền của quản trị viên.
- Làm theo lời nhắc cho đến khi nó hỏi bạn có muốn nâng cấp PC hoặc tạo phương tiện cài đặt không. Chọn để tạo phương tiện cài đặt.
- Tiếp tục làm theo lời nhắc cho đến khi nó hỏi bạn muốn ISO hay sử dụng ổ flash. Chúng tôi khuyên dùng ổ đĩa flash, nhưng bạn có thể chọn ISO nếu bạn có ý định ghi DVD thay thế.
- Tiếp tục làm theo lời nhắc và công cụ sẽ tạo ổ đĩa cài đặt cho bạn. Sẽ mất một chút thời gian để đi lấy đồ ăn nhẹ trong khi bạn chờ đợi. Sau khi hoàn tất, bạn sẽ có một ổ đĩa cài đặt Windows 10.
- Ngoài ra, bạn có thể mua một bản sao DVD hoặc bản sao USB từ Amazon. Chúng là đắt tiền, mặc dù.
Sử dụng ổ đĩa cài đặt để cài đặt lại Windows 10
Có một vài phương pháp khác nhau và những phương pháp tốt nhất phụ thuộc vào việc máy tính của bạn có khởi động hay không. Nếu nó khởi động, hãy làm theo các bước sau:
- Mở trình duyệt tệp của bạn, điều hướng đến ổ đĩa flash và nhấp đúp chuột (hoặc nhấp chuột phải và chọn Mở)Thiết lập tập tin.
- Làm theo lời nhắc như bình thường. Quá trình thiết lập sẽ tìm thấy các bản cập nhật và kiểm tra để đảm bảo PC của bạn đã sẵn sàng để cài đặt.
- Nó sẽ hỏi bạn một lúc nào đó nếu bạn muốn giữ hoặc thay thế một số tệp nhất định. Nhấn vàoThay đổi những gì để giữ nhắc giữ các ứng dụng và tệp của bạn, chỉ các tệp của bạn hoặc xóa sạch mọi thứ.
- Xác nhận các lựa chọn của bạn và bạn xuất hiện trong các cuộc đua. PC của bạn sẽ khởi động lại nhiều lần trong khi cài đặt.
Nếu máy tính của bạn không khởi động, hãy làm theo các bước sau:
- Bật máy tính của bạn và nhấnESCnút để xem menu khởi động. Máy tính xách tay hoặc PC của bạn có thể sử dụng một phím khác cho việc này.
- Ngoài ra, bạn có thể khởi động vào BIOS của mình bằng cách nhấnDEL khóa khi khởi động và sau đó chọn khởi động từ USB hoặc DVD từ đó. Máy tính hoặc máy tính xách tay của bạn có thể sử dụng một khóa khác để khởi động vào BIOS.
- Khởi động từ phương tiện cài đặt của bạn (USB hoặc DVD) thông qua menu BIOS hoặc boot.
- Một màn hình thiết lập Windows sẽ xuất hiện. Chọn ngôn ngữ, định dạng thời gian và bố cục bàn phím, sau đó bấmKế tiếp.
- Màn hình tiếp theo sẽ yêu cầu bạn nhập khóa sản phẩm của bạn. Chủ sở hữu máy tính xách tay có thể tìm thấy điều này trên nhãn dán ở dưới cùng của máy của họ. Chủ sở hữu máy tính để bàn sẽ phải tìm chìa khóa của họ. Bạn có thể bỏ qua bước này và nhập nó sau nếu bạn không có nó ngay bây giờ. Nhấp vào một trong haiBỏ qua hoặc là Kế tiếp khi cần thiết Chấp nhận các điều khoản cấp phép trên màn hình tiếp theo và nhấpKế tiếpcũng.
- Bây giờ bạn có thể chọnNâng cấp hoặc làTập quán cài đặt Windows 10. Một bản nâng cấp sẽ giữ các tệp, ứng dụng và dữ liệu khác của bạn với cài đặt lại Windows 10. Cài đặt tùy chỉnh sẽ xóa sạch máy của bạn và giúp bạn không phải làm gì. Chọn một trong những bạn muốn.
- Tiếp tục làm theo lời nhắc. Việc cài đặt nâng cấp khá tự giải thích. Tuy nhiên, cài đặt tùy chỉnh phức tạp hơn một chút. Nhấn vào đây để xem hướng dẫn từng màn hình từ Microsoft.
Máy tính của bạn sẽ khởi động lại nhiều lần trong suốt quá trình và cuối cùng khởi động vào Windows 10. Tiếp tục thiết lập như bình thường.
Hãy nhớ rằng bạn có thể cài đặt lại Windows 10 bất cứ khi nào bạn muốn, nhưng nó chỉ nên được sử dụng một cách tiết kiệm. Bạn đang viết lại toàn bộ ổ cứng của mình với một hệ điều hành mới và có những thách thức đi kèm với điều đó. Tuy nhiên, với các hướng dẫn ở trên, bạn sẽ có thể làm điều đó tốt.

