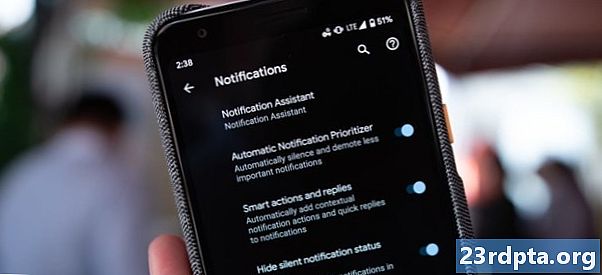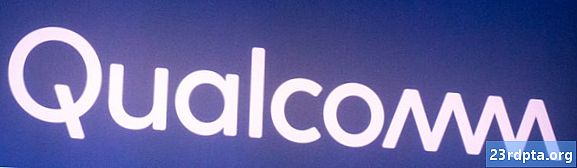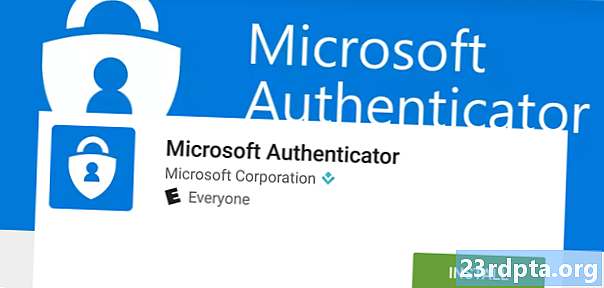
NộI Dung
- Microsoft Authenticator là gì?
- Microsoft Authenticator hoạt động như thế nào?
- Cách sử dụng Microsoft Authenticator:
- Thiết lập cho tài khoản Microsoft:
- Thiết lập cho các tài khoản không phải của Microsoft:
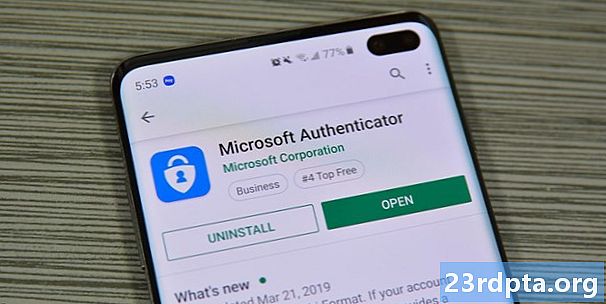
Microsoft Authenticator là một ứng dụng bảo mật để xác thực hai yếu tố. Nó cạnh tranh trực tiếp với Google Authenticator, Authy, LastPass Authenticator và một số người khác. Bạn có thể chạy vào ứng dụng khi cập nhật cài đặt tài khoản Microsoft hoặc bật xác thực hai yếu tố ở đó. Ngoài ra, bạn có thể chỉ muốn có một TFA cho mục đích bảo mật của riêng bạn. Bất kể, hãy để nói về Microsoft Authenticator và cách thức hoạt động của nó. Nhấn nút bất cứ lúc nào để tải xuống ứng dụng. Bạn cũng có thể tìm thấy phiên bản iOS bằng cách nhấn vào đây. Toàn bộ hướng dẫn này hoạt động cho cả phiên bản ứng dụng iOS và Android.
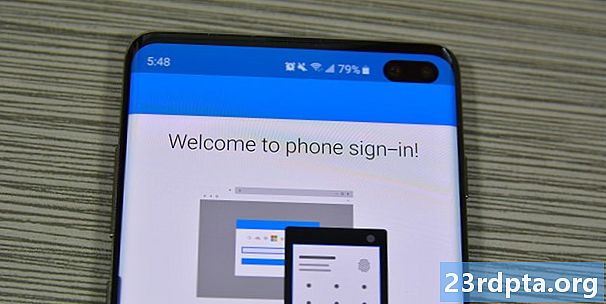
Microsoft Authenticator là gì?
Microsoft Authenticator là ứng dụng xác thực hai yếu tố của Microsoft. Nó ban đầu được tung ra trong bản beta vào tháng 6 năm 2016. Ứng dụng này hoạt động giống như hầu hết những người khác thích nó. Bạn đăng nhập vào một tài khoản và tài khoản yêu cầu mã. Ứng dụng này tạo ra các loại mã. Nó rất hữu ích cho việc đăng nhập nhanh, nó hoạt động đa nền tảng và nó nhanh hơn so với email hoặc mã văn bản.
Bạn cũng có thể sử dụng ứng dụng để đăng nhập không có mật khẩu cho tài khoản Microsoft của mình. Ứng dụng này cũng có tính năng hỗ trợ đa tài khoản và hỗ trợ cho các trang web và dịch vụ không phải của Microsoft.
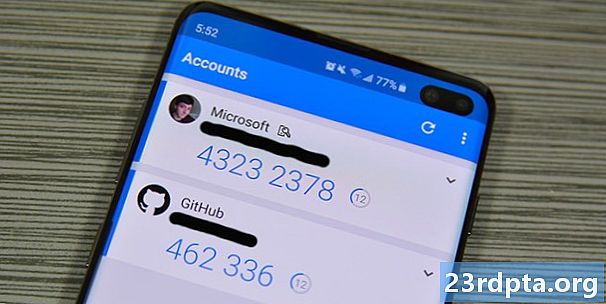
Microsoft Authenticator hoạt động như thế nào?
Ứng dụng này hoạt động như hầu hết các ứng dụng xác thực khác. Nó tạo ra một chuỗi số trên cơ sở xoay vòng khoảng 30 giây. Nói cách khác, nó tạo ra một mã sáu chữ số cứ sau 30 giây. Bạn chỉ cần đăng nhập vào ứng dụng hoặc dịch vụ của bạn như bình thường. Trang web cuối cùng yêu cầu mã xác thực hai yếu tố. Đi vào ứng dụng Microsoft Authenticator để nhận các mã đó.
Nó hoạt động hơi khác một chút trên tài khoản Microsoft so với tài khoản không phải của Microsoft. Bạn thực sự có thể chỉ cần sử dụng mã trong ứng dụng này để đăng nhập mà không cần mật khẩu cho tài khoản Microsoft của bạn. Tuy nhiên, trên tất cả các loại tài khoản khác (Facebook, Google, v.v.), bạn phải đăng nhập bằng tên người dùng và mật khẩu trước khi bạn có thể thêm mã.
Microsoft hỗ trợ bất kỳ trang web nào sử dụng tiêu chuẩn TOTP (mật khẩu một lần dựa trên thời gian). Do đó, ứng dụng có thể liên tục tạo mã và bạn sử dụng chúng khi cần thiết. Điều này khác với tiêu chuẩn HOTP nơi mã được tạo riêng cho bạn một lần. Các trang web sử dụng phương pháp này, chẳng hạn như Twitter và rất có thể là ứng dụng ngân hàng của bạn, không thể sử dụng Microsoft Authenticator.
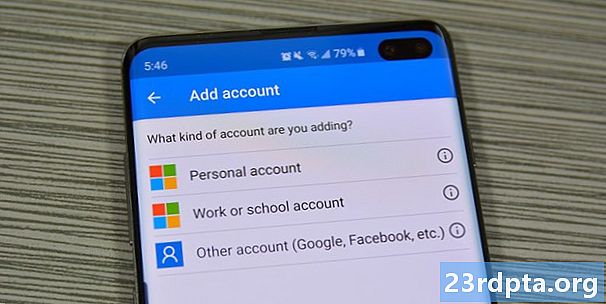
Cách sử dụng Microsoft Authenticator:
Việc thiết lập ứng dụng khá dễ dàng. Hãy để cài đặt lại với tài khoản Microsoft của bạn. Đơn giản chỉ cần tải xuống ứng dụng và mở nó để bắt đầu hướng dẫn.
Thiết lập cho tài khoản Microsoft:
- Đăng nhập bằng thông tin đăng nhập tài khoản Microsoft của bạn trong ứng dụng Microsoft Authenticator. Đây phải là lời nhắc đầu tiên của bạn khi mở ứng dụng lần đầu tiên. Đơn giản chỉ cần chọn tài khoản cá nhân của Cameron, hay công việc hoặc tài khoản trường học để đăng nhập vào tài khoản Microsoft của bạn.
- Sau khi đăng nhập thành công, bạn phải xác thực đăng nhập bằng mã. Bạn có thể gửi nó qua văn bản, email hoặc phương thức khác.
- Đó là nó! Khi bạn nhập mã, ứng dụng được liên kết với tài khoản Microsoft của bạn và bạn sử dụng nó để đăng nhập không có mật khẩu. Lần tới khi bạn đăng nhập, chỉ cần nhập tên người dùng của bạn và sau đó nhập mã được tạo bởi ứng dụng.
Thiết lập cho các tài khoản không phải của Microsoft:
Điều này thay đổi từ trang web này sang trang web khác, nhưng ý tưởng chung vẫn giống nhau. Nó là một quá trình khá đơn giản. Bạn có thể chuẩn bị ứng dụng Microsoft Authenticator cho tác vụ bằng cách nhấn vào nút menu ba chấm trong ứng dụng Microsoft Authenticator và chọn tùy chọn Thêm tài khoản. Từ đó, chọn tùy chọn khác Tài khoản khác và chuẩn bị làm theo các bước dưới đây.
- Quay trở lại trang web nơi nó sẽ hỏi bạn nếu bạn muốn xác thực hai yếu tố qua văn bản và email hoặc với một ứng dụng. Chọn tùy chọn ứng dụng.
- Bạn sẽ thấy mã QR trên màn hình hoặc mã sáu chữ số. Sử dụng ứng dụng Microsoft Authenticator để quét mã QR.
- Ngoài ra, trang web có thể cung cấp cho bạn mã để nhập thay vì mã QR. Không thành vấn đề! Quay trở lại vào ứng dụng và chạm vào tùy chọn Tải xuống hoặc Nhập mã thủ công vào cuối trang. Đặt tên cho tài khoản của bạn trước để bạn biết đó là tên nào và nhập mã bên dưới.
Rằng nó, thật đấy. Thiết lập tài khoản Microsoft là thứ bạn chỉ cần thực hiện một lần duy nhất. Trong khi đó, bạn có thể thêm bất kỳ tài khoản trực tuyến nào bạn muốn bằng cách lặp lại các bước tài khoản không phải của Microsoft trên tất cả các tài khoản khác của bạn.
Từ đó, sử dụng ứng dụng rất dễ dàng. Bạn chỉ cần đăng nhập bằng email hoặc tên người dùng và mật khẩu của mình trên các trang web không phải của Microsoft và nhập mã sáu chữ số từ ứng dụng Microsoft Authenticator khi được nhắc. Các trang web của Microsoft chỉ cần bạn thêm tên người dùng của mình và sau đó yêu cầu bạn nhập mã từ ứng dụng. Đó là điều mà tất cả các ứng dụng này làm được và đó là tất cả các ứng dụng mà Google thiết kế
Nếu chúng tôi bỏ lỡ bất cứ điều gì về Microsoft Authenticator, hãy cho chúng tôi biết về nó trong các bình luận! Bạn cũng có thể bấm vào đây để xem thêm hướng dẫn!