
NộI Dung
- Cách truy cập Dòng thời gian của Windows
- Cách sử dụng Dòng thời gian của Windows
- Làm cách nào để xóa lịch sử Dòng thời gian của Windows?
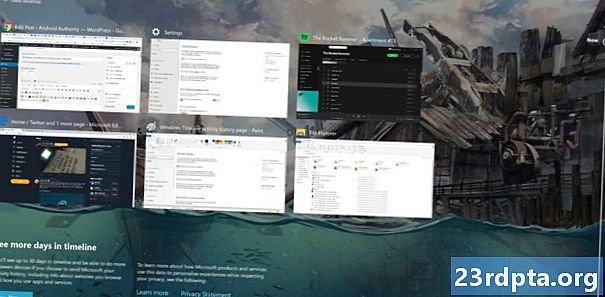
Windows Timeline đã xuất hiện được hơn một năm nhưng nó vẫn là một tính năng ít được biết đến trong số những người dùng PC thông thường. Nó cho phép bạn xem tối đa 30 ngày hoạt động trước đó của Windows, bao gồm các trang web được duyệt và các tệp được truy cập và nhúng lại vào các tác vụ trước - thậm chí nó hoạt động trên nhiều thiết bị.
Trong bài viết này, chúng tôi sẽ cho bạn thấy Windows Timeline là gì và cách sử dụng nó.
Cách truy cập Dòng thời gian của Windows
Bất kỳ ai có tài khoản Microsoft và hệ thống Windows 10 chạy bản cập nhật tháng 4 năm 2018 trở lên đều có thể sử dụng Windows Timeline, nhưng nó có thể không luôn luôn được kích hoạt theo mặc định. Để kích hoạt nó, hãy truy cập Cài đặt (Thắng + tôi) > Riêng tư > Lịch sử hoạt động và đánh dấu vào Lưu trữ lịch sử hoạt động của tôi trên thiết bị này cái hộp.
Việc này sẽ cho phép Windows lưu các hoạt động có giá trị trong một tuần. Nếu bạn muốn có toàn bộ lịch sử 30 ngày, bạn sẽ phải đánh dấu vào hộp thư Gửi lịch sử hoạt động của tôi tới hộp kiểm Microsoft.
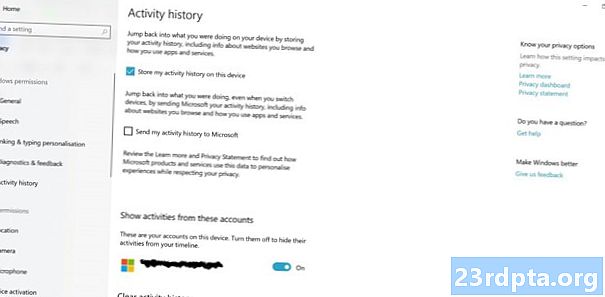
Làm như vậy sẽ gửi cho Microsoft thông tin về cách bạn sử dụng thiết bị của mình và các ứng dụng bạn sử dụng để trong số những thứ khác có thể cung cấp trải nghiệm cá nhân hóa hơn. Bạn có thể tìm hiểu thêm thông tin chi tiết về vấn đề này trong chính sách quyền riêng tư của công ty, nhưng bạn có thể thoải mái hơn hoặc ít hơn với điều này tùy thuộc vào mức độ nghiêm trọng của bạn đối với quyền riêng tư của người dùng.
Bất kể, hộp này cũng sẽ cần được đánh dấu nếu bạn muốn sử dụng Windows Timeline trên nhiều thiết bị, cho phép bạn tiếp tục các tác vụ bắt đầu trên một máy khác. Nó thậm chí hoạt động cho một số ứng dụng Windows trên các hệ thống không phải Windows như Android và iOS.
Cách sử dụng Dòng thời gian của Windows
Khi bạn đã kích hoạt Dòng thời gian của Windows, nó sẽ xuất hiện với các mục khi bạn sử dụng thiết bị của mình. Nó được truy cập với Thắng + TAB phím tắt hoặc thông qua biểu tượng trên thanh tác vụ bên cạnh hộp tìm kiếm (khoanh tròn bên dưới).Nếu biểu tượng không có ở đó, hãy nhấp chuột phải vào thanh và nhấp chuột trái vào nút xem chương trình tác vụ hiển thị trên mạng để hiển thị nó.

Khi bạn khởi chạy dòng thời gian, bạn sẽ tìm thấy các hàng gạch hiển thị các hành động Windows của bạn từ 7 đến 30 ngày qua. Chúng được hiển thị theo thứ tự thời gian, vì vậy bạn có thể cuộn xuống trang để đi sâu hơn vào lịch sử của mình hoặc bạn có thể sử dụng hộp tìm kiếm ở trên cùng bên phải để tìm kiếm một cái gì đó cụ thể.
Khu vực này không có bao gồm mỗi ứng dụng hoặc tác vụ được sử dụng gần đây, chỉ một ảnh chụp nhanh. Nó đã thắng trong chương trình phát gần đây đã phát danh sách phát Spotify hoặc các trò chơi được chơi trên Steam, nhưng nó có thể bao gồm các hình ảnh Photoshop được chỉnh sửa trước đó, ví dụ, hoặc các trang web cụ thể được truy cập (những chế độ được xem trong chế độ ẩn danh hoặc chế độ riêng tư đã xuất hiện ở đây).

Sau đó, bạn có thể nhấp vào bất kỳ một ô nào để mở lại ứng dụng mà nó quan tâm - có thể là trình duyệt web, chương trình hoặc một thứ khác - và tải cùng một nội dung.
Chỉ có sáu ô được hiển thị từ những ngày trước trong chế độ xem chính, nhưng bạn có thể khám phá những ô khác bằng cách nhấp vào nút xem tất cả các hoạt động Nút nút cho ngày hôm đó. Điều này sẽ được đặt bên cạnh tiêu đề ngày ở bên trái của trang, miễn là có hơn sáu sự kiện để hiển thị.
Các mục thời gian có thể được xóa bằng cách nhấp chuột phải vào chúng và nhấn Tẩy, trong khi bạn có thể xóa tất cả các mục trong một ngày bằng cách nhấp chuột phải vào ô từ khoảng thời gian đó và sau đó nhấp vào Quet sạch tât cả nút. Việc loại bỏ các ô không ảnh hưởng đến ứng dụng mà chúng tương ứng, nó chỉ có nghĩa là bạn sẽ không còn thấy sự kiện đó trong dòng thời gian.
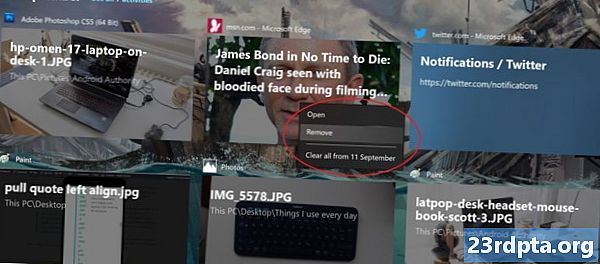
Các ô xếp ngày hiện tại được liệt kê ở đầu dòng thời gian, mặc dù chúng hoạt động khác với các mục từ quá khứ. Nhấp chuột trái vào một trong số này vẫn sẽ mở chúng lên, mặc dù bạn có một vài tùy chọn bổ sung trong menu chuột phải.
Chúng bao gồm chụp ảnh sang phải hoặc trái cho chế độ nhiều cửa sổ, cũng như các tùy chọn để di chuyển chúng sang các máy tính để bàn khác nhau. Bạn có thể tìm hiểu thêm về Nhiều máy tính để bàn trong Windows 10 tại đây.
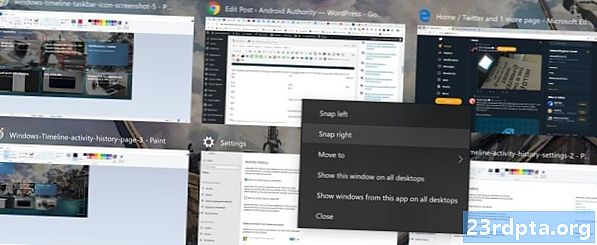
Làm cách nào để xóa lịch sử Dòng thời gian của Windows?
Bạn có thể xóa lịch sử Dòng thời gian của Windows cho tài khoản của mình bằng cách đi tới Cài đặt > Riêng tư > Lịch sử hoạt động và nhấp vào trangThông thoáng nút ở phía dưới. Nếu bạn muốn ngừng sử dụng dòng thời gian hoàn toàn, hãy bỏ chọn tất cả các hộp trong cùng một cửa sổ và xoay Hiển thị các hoạt động từ các tài khoản nàytrượt đến vị trí của off off.
Chúng tôi hy vọng hướng dẫn ngắn này đã giúp bạn tìm ra cách sử dụng Dòng thời gian của Windows! Muốn có nhiều bản hack Windows 10? Đừng bỏ lỡ những mẹo và thủ thuật trong Menu Bắt đầu của Windows 10.


