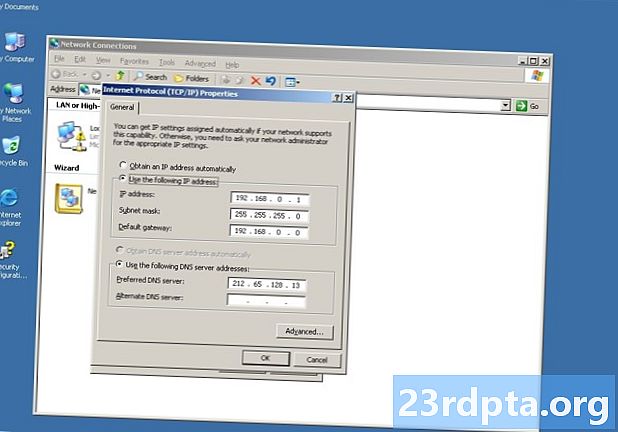
NộI Dung
- Thêm tài khoản khác
- Sửa đổi tài khoản
- Lưu ý về việc thay đổi mật khẩu
- Xóa tài khoản
- Báo lại tài khoản
- Sử dụng chung
- Thêm chữ ký
- Thay đổi thông báo
- Bật / tắt các cuộc hội thoại được nhóm
- Bật / tắt Hộp thư đến tập trung (chỉ dành cho Outlook)
- Bật / tắt trả lời tự động (chỉ dành cho Outlook)
- Cá nhân hóa ứng dụng Thư
- Sửa đổi khung đọc
- Truy cập thư iCloud với bảo mật 2 bước được bật
- Đặt lại ứng dụng Thư

3. Trên màn hình chào mừng ứng dụng Mail, chọn Thêm tài khoản.

4. Chọn một dịch vụ trên màn hình bật lên sau đây.

5. Nhập thông tin đăng nhập của bạn sau đây Kết nối với dịch vụ màn.
6. Nhấp chuột Làm xong khi hoàn thành

Lưu ý rằng nếu bạn liên tục sử dụng ứng dụng Thư, bạn có thể ghim nó vào thanh tác vụ. Điều này sẽ giúp bạn không phải tìm kiếm ứng dụng trên Menu Bắt đầu mỗi lần bạn muốn kiểm tra email.
1. Với ứng dụng Thư đã mở, nhấp chuột phải vào biểu tượng của nó hiển thị trên thanh tác vụ.
2. Lựa chọn Ghim vào thanh tác vụ.

Một tùy chọn khác là ghim một tài khoản email cụ thể để Bắt đầu. Chẳng hạn, nếu bạn có nhiều tài khoản email nhưng chỉ sử dụng một tài khoản chính, chẳng hạn như Gmail, bạn có thể tạo một lối tắt trên đường mòn trên menu Bắt đầu mà không cần ghim ứng dụng Thư:
1. Với ứng dụng Thư đã mở,nhấp chuột phải vào tài khoản bạn muốn ghim để bắt đầu.
3. Lựa chọn Ghim để bắt đầu.
Thêm tài khoản khác

1. Mở ứng dụng Thư.

2. Nhấp vào biểu tượng kiểu bánh răng ở dưới cùng của bảng điều khiển bên trái để truy cập Cài đặt.

3. Trong menu giới thiệu, chọn Quản lý tài khoản.

4. Lựa chọn Thêm tài khoản.

5. Chọn một dịch vụ trên màn hình bật lên sau đây.

6. Nhập thông tin đăng nhập của bạn sau đây Thêm một tài khoản màn.
7. Nhấp chuột Đăng nhập khi hoàn thành
8. Nhấp chuột Làm xong nếu thành công.
Sửa đổi tài khoản
1. Mở ứng dụng Thư.

2. Nhấp vào biểu tượng kiểu bánh răng ở dưới cùng của bảng điều khiển bên trái để truy cập Cài đặt.

3. Trong menu giới thiệu, chọn Quản lý tài khoản.
4. Chọn tài khoản bạn muốn sửa đổi
Có một cách ngắn hơn để thay đổi cài đặt tài khoản. Khi ứng dụng Thư mở, nhấp chuột phải vào tài khoản email bạn muốn sửa đổi và chọn Cài đặt tài khoản.

5. Chèn một tên tùy chỉnh tùy chọn cho tài khoản.
6. Nhấn vào Thay đổi cài đặt đồng bộ hóa hộp thư Tùy chọn.
Phần này cung cấp quyền kiểm soát tần suất ứng dụng kiểm tra thư, khi tải xuống nội dung mới và các tùy chọn đồng bộ hóa khác. Bạn cũng có thể thay đổi mật khẩu tài khoản và cài đặt máy chủ tại đây.

7. Trong khi còn lại trên màn hình cài đặt đồng bộ, cuộn xuống và nhấp Cài đặt hộp thư nâng cao. Cài đặt bổ sung sẽ xuất hiện:
- Máy chủ thư đến
- Máy chủ thư đi
- Liên hệ máy chủ
- Máy chủ lịch
Nhấp chuột Làm xong và sau đó Tiết kiệm khi hoàn thành
Lưu ý về việc thay đổi mật khẩu
Kể từ Phiên bản 1809, không có cách nào để thay đổi thủ công mật khẩu tài khoản email của bạn trong Windows 10. Chẳng hạn, nếu Google hoặc Yahoo yêu cầu bạn cập nhật mật khẩu tài khoản của mình, không có phương pháp trực tiếp nào để thay đổi cùng một mật khẩu trong ứng dụng Microsoft Thư Mail. Thay vào đó, bạn có hai lựa chọn:
- Xóa tài khoản và thêm lại vào ứng dụng Thư.
- Đợi ứng dụng Mail không thành công khi kiểm tra tài khoản của bạn. Khi điều này xảy ra, bạn sẽ thấy một biểu ngữ màu vàng lóe lên trên ứng dụng cho biết các cài đặt của tài khoản đã lỗi thời. Nhấn vào Sửa tài khoản và chèn mật khẩu mới trên màn hình bật lên sau đây.
Xóa tài khoản
1. Mở ứng dụng Thư.

2. Nhấp vào biểu tượng kiểu bánh răng ở dưới cùng của bảng điều khiển bên trái để truy cập Cài đặt.

3. Trong menu giới thiệu, chọn Quản lý tài khoản.
4. Chọn tài khoản bạn muốn xóa

5. Trong cửa sổ bật lên, chọn Xóa tài khoản.
Báo lại tài khoản
Nếu bạn cần tạm thời vô hiệu hóa truy xuất email tự động trên một tài khoản cụ thể, bạn có hai tùy chọn.

1. Mở ứng dụng Thư.

2. Nhấp vào biểu tượng kiểu bánh răng ở dưới cùng của bảng điều khiển bên trái để truy cập Cài đặt.

3. Trong menu giới thiệu, chọn Quản lý tài khoản.
4. Chọn tài khoản bạn muốn ngủ

5. Trong cửa sổ bật lên, chọn Thay đổi cài đặt đồng bộ hóa hộp thư.

6. Trên Tải xuống email mới menu thả xuống, chọn Thủ công. Điều này sẽ tắt tự động truy xuất email nhưng vẫn giữ lại các email bạn đã tải xuống trong ứng dụng Thư.
7. Lựa chọn thứ hai là tắt đồng bộ hóa Email, nhưng điều này sẽ liệt kê tài khoản và bạn đã giành được quyền truy cập vào email đã tải xuống. Những email này đã bị xóa khỏi PC của bạn, không có sẵn.
Sử dụng chung

1. Để tạo một cái mới, đánh dấu tài khoản nguồn và nhấp Thư điện tử mới.
2. Trong cửa sổ mới, chọn định dạng cho các tùy chọn dựa trên văn bản như chữ nghiêng, phông chữ đậm và hơn thế nữa.
3. Các Chèn tùy chọn cho phép bạn thêm tệp, hình ảnh, liên kết, biểu tượng cảm xúc và bảng.
4. Các Vẽ tranh tùy chọn hỗ trợ đầu vào dựa trên cảm ứng, độ rộng bút ảo, màu bút và khung vẽ.
5. Các Tùy chọn danh mục cho phép bạn đặt email thành Ưu tiên cao, kiểm tra chính tả và hơn thế nữa.
6. Khi hoàn thành, nhấn Gửi nút ở góc trên bên phải.
Thêm chữ ký

1. Mở ứng dụng Thư.

2. Nhấp vào biểu tượng kiểu bánh răng ở dưới cùng của bảng điều khiển bên trái để truy cập Cài đặt.

3. Trên bảng Cài đặt cuộn ra, chọn Chữ ký.

4. Trong cửa sổ kết quả, chọn tài khoản email nguồn Điều đó sẽ sử dụng chữ ký.
5. Hãy đảm bảo rằng Sử dụng thanh trượt chữ ký email có màu xanh (trên).
6. Nhập văn bản tùy chỉnh của bạn trong lĩnh vực những gì bạn thấy là những gì bạn nhận được.
Dựa trên Windows 10 phiên bản 1809, bạn không thể sử dụng tập lệnh HTML làm chữ ký. Thay vào đó, bạn phải xây dựng một chữ ký từ đầu. Tuy nhiên, bạn có thể thay đổi mặt và kích thước phông chữ, chèn liên kết và hình ảnh.
7. Nếu bạn muốn sử dụng cùng một chữ ký trên tất cả các tài khoản email, hãy kiểm tra Áp dụng cho tất cả các tài khoản Tùy chọn.
8. Nhấn vào Tiết kiệm nút.
Thay đổi thông báo
1. Mở ứng dụng Thư.

2. Nhấp vào biểu tượng kiểu bánh răng ở dưới cùng của bảng điều khiển bên trái để truy cập Cài đặt.

3. Trên bảng Cài đặt cuộn ra, chọn Thông báo.

4. Trên bảng Thông báo ra mắt, chọn tài khoản bạn muốn sửa đổi
5. Bật hoặc tắt Hiển thị thông báo trong trung tâm hành động Tùy chọn.
6. Kiểm tra hoặc bỏ chọn biểu ngữ, âm thanh và thông báo cho các thư mục.
Nếu bạn chỉ muốn tắt thông báo cho một tài khoản email cụ thể, nhấp chuột phải vào tài khoản trong menu Tài khoản ứng dụng Mail và chọn Tắt thông báo. Lặp lại bộ này để bật thông báo.
Bật / tắt các cuộc hội thoại được nhóm
Cuộc hội thoại ngay lập tức là một cơ chế nhóm để nhồi nhét tất cả các email xuất phát từ một chủ đề cụ thể thành một chuỗi dài. Chẳng hạn, nếu bạn gửi email và nhận phản hồi từ nhiều người về một chủ đề cụ thể, mọi thứ sẽ được nhồi nhét vào một mục trong hộp thư đến của bạn. Điều này dọn dẹp hộp thư đến của bạn để có ít điều hướng hơn. Các cuộc hội thoại được bật theo mặc định, nhưng bạn có thể dễ dàng vô hiệu hóa tính năng này và quay lại các cách gửi email của trường cũ lộn xộn.

1. Mở ứng dụng Thư.

2. Nhấp vào biểu tượng kiểu bánh răng ở dưới cùng của bảng điều khiển bên trái để truy cập Cài đặt.
3. Trên bảng Cài đặt cuộn ra, chọn danh sách.
4. Chọn tài khoản email bạn muốn sửa đổi

5. Cuộn xuống Cơ quan.
6. Lựa chọn Cá nhân để tắt các cuộc hội thoại được nhóm hoặc chọn Được nhóm bởi cuộc trò chuyện để kích hoạt tính năng.
Bật / tắt Hộp thư đến tập trung (chỉ dành cho Outlook)
Ở đây, một bộ lọc email khác bạn có thể thấy khó chịu. Với Hộp thư đến tập trung, ứng dụng Thư sẽ chia email Outlook của bạn thành hai tab: Tập trung và Khác. Các email được coi là quan trọng của những người khác rơi vào tab Tập trung trong khi mọi thứ được đưa vào nhóm Khác. Hệ thống lọc này không phải lúc nào cũng hoạt động chính xác mặc dù mục đích tốt của nó.
1. Mở ứng dụng Thư.

2. Nhấp vào biểu tượng kiểu bánh răng ở dưới cùng của bảng điều khiển bên trái để truy cập Cài đặt.

3. Trên bảng Cài đặt cuộn ra, chọn Hộp thư đến tập trung.
4. Chọn tài khoản email bạn muốn sửa đổi
5. Bật hoặc tắt Sắp xếp s thành Tập trung và Khác Tùy chọn.
Bật / tắt trả lời tự động (chỉ dành cho Outlook)

1. Mở ứng dụng Thư.

2. Nhấp vào biểu tượng kiểu bánh răng ở dưới cùng của bảng điều khiển bên trái để truy cập Cài đặt.

3. Trên bảng Cài đặt cuộn ra, chọn Trả lời tự động.
4. Chọn một tài khoản tương thích.

5. Bật / tắt Gửi trả lời tự động cài đặt.
6. Nếu bật, bạn có thể đặt phản hồi tự động được gửi trong tổ chức của mình.
7. Nhấn vào Gửi trả lời bên ngoài tổ chức của tôi để đặt thứ hai cho mọi người bên ngoài tổ chức của bạn.
8. Nhấn vào Chỉ gửi trả lời cho các liên hệ của tôi tùy chọn nếu bạn không muốn người lạ biết bạn nướng bánh trên bãi biển khỏa thân trong tuần.
Cá nhân hóa ứng dụng Thư
1. Mở ứng dụng Thư.

2. Nhấp vào biểu tượng kiểu bánh răng ở dưới cùng của bảng điều khiển bên trái để truy cập Cài đặt.

3. Trên bảng Cài đặt cuộn ra, chọn Cá nhân hóa.
4. Thay đổi của bạn màu nhấn.
5. Chuyển đổi giữa Ánh sáng, Tốivà các cửa sổ chế độ.
6. Chuyển đổi giữa Rộng rãi, Trung bìnhvà gọn nhẹ thư mục và khoảng cách.
7. Chuyển đổi trên Lý lịch tính năng và chọn một hình ảnh để điền vào toàn bộ nền cửa sổ ứng dụng. Nhấp chuột Duyệt để tìm kiếm một hình ảnh tùy chỉnh.

8. Đến sự sụp đổ menu Tài khoản, nhấp vào biểu tượng ba dòng ở góc trên bên trái. Điều này là lý tưởng khi sử dụng ứng dụng Thư ở nơi công cộng. Nhấn vào nó một lần nữa để mở rộng menu Tài khoản.
Sửa đổi khung đọc

1. Mở ứng dụng Thư.

2. Nhấp vào biểu tượng kiểu bánh răng ở dưới cùng của bảng điều khiển bên trái để truy cập Cài đặt.

3. Trên bảng Cài đặt cuộn ra, chọn Khung đọc.
Tại đây bạn có thể làm như sau:
- Bật hoặc tắt tự động mở email tiếp theo.
- Xác định khi nào email đánh dấu là đã đọc.
- Bật và tắt tìm dấu bổ sung. Điều này không có gì để làm với chăn thả cho cà rốt. Nó có một tính năng thú vị cho phép bạn di chuyển con trỏ bằng các phím mũi tên trong email và chọn văn bản như một tài liệu tiêu chuẩn.
- Vô hiệu hóa và kích hoạt tải tự động hình ảnh bên ngoài và định dạng phong cách.
Truy cập thư iCloud với bảo mật 2 bước được bật
1. Đăng nhập vào tài khoản Apple ID của bạn.
2. Cuộn xuống Bảo vệ và nhấp vào phần Chỉnh sửa nút.
3. Dưới Ứng dụng cụ thể Passwonhấp chuột, nhấp Tạo mật khẩu.

4. Trong cửa sổ bật lên, nhập nhãn cho mật khẩu mới.
5. Nhấn vào Tạo nên nút.
6. Sao chép mật khẩu nguyên trạng và nhấp vào Làm xong nút.
7. Mở ứng dụng Windows 10 Mail và làm theo các bước để tạo một tài khoản iCloud mới.
8. Thay vì sử dụng mật khẩu Apple ID của bạn, sử dụng mật khẩu dành riêng cho ứng dụng mới.
9. Nhấn vào Tiết kiệm nút.
Đặt lại ứng dụng Thư

1. Nhấn vào Nút bắt đầu.
2. Trên Menu Bắt đầu, bấm vào biểu tượng kiểu bánh răng để mở ứng dụng Cài đặt.

3. Lựa chọn Ứng dụng.

4. Các Ứng dụng và tính năng phần tải theo mặc định. Cuộn xuống và nhấp vào Ứng dụng thư và lịch.
5. Nhấn vào Tùy chọn nâng cao liên kết.

6. Trong cửa sổ sau, cuộn xuống Cài lại và nhấp vào Nút reset.
7. Nhấp vào một nút đặt lại thứ hai xác nhận.
Điều đó kết thúc hướng dẫn của chúng tôi về cách sử dụng ứng dụng Thư trong Windows 10. Để có thêm Windows 10 thú vị, hãy xem các hướng dẫn sau:
- Cách bật chế độ tối trong windows 10, Office và Microsoft Edge
- Cách chia màn hình của bạn trong Windows 10
- Cách nhắn tin với Windows 10


