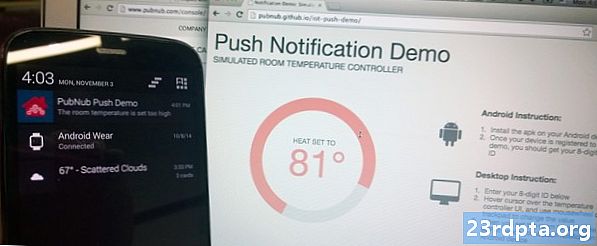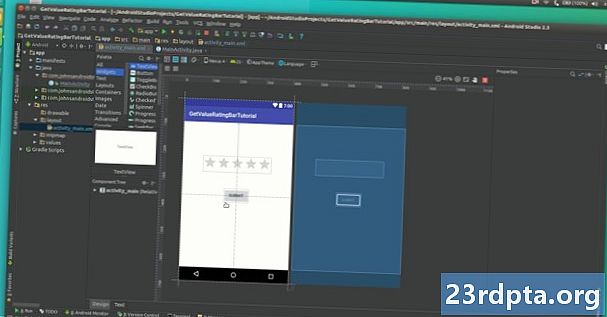
NộI Dung

Đừng lo lắng, tất cả sẽ có ý nghĩa khi bạn vào đó. Với một chút hướng dẫn, bạn sẽ trở thành một chuyên gia ngay lập tức. Vì vậy, hãy mở IDE và để cho bắt đầu chuyến tham quan có hướng dẫn.
Cách sử dụng UI Studio Studio Android
Nếu bạn sẽ học cách sử dụng Android Studio, bạn cần hiểu mọi thứ. Có rất nhiều cửa sổ, biểu tượng và tùy chọn menu mà tất cả có thể cảm thấy hơi giống như quá tải cảm giác.
Tin vui là bạn không cần phải biết mọi thứ vừa mới làm và cách dễ nhất để học là tìm hiểu từng nút và tùy chọn khi bạn gặp phải.

Hãy bắt đầu với những điều cơ bản tuyệt đối. Mã nguồn nằm bên phải của bạn trong cửa sổ lớn nhất. Bất cứ tập tin nào bạn đã chọn sẽ là những gì hiển thị ở đây. Ngay phía trên cửa sổ có một tab có khả năng sẽ nói MainActivity.java. Điều này có nghĩa là tập tin bạn đang xem và chỉnh sửa là MainActivity.java tệp, tải theo mặc định khi ứng dụng của bạn chạy trừ khi bạn chọn một tên khác cho nó ngay khi bắt đầu. Trên đó là lộ trình của tập tin:
Tên ứng dụng> Ứng dụng> Src> Chính> Java> Tên gói> Tên ứng dụng> Chính năng
Bạn có thể mở nhiều tệp cùng một lúc và chuyển đổi giữa chúng bằng cách nhấn các tab dọc theo đỉnh. Bạn có thể đã mở hai tệp, trên thực tế: Activity_main.xml và MainActivity.java. Hãy thử chuyển đổi giữa những điều này, nếu bạn muốn.
Bên trái là một hệ thống phân cấp. Đây là cấu trúc dự án của bạn. Về cơ bản, nó hoạt động như một trình thám hiểm tệp để hiển thị cho bạn tất cả các tệp có liên quan đến dự án của bạn. Nếu bạn chọn một hoạt động khác, một lớp hoặc một tệp bố cục, thì nó sẽ mở ra trong cửa sổ lớn bên phải.
Cuối cùng, ở phía dưới, bạn sẽ có một cửa sổ khác nơi bạn có thể thấy s, thiết bị đầu cuối, Màn hình Android và hơn thế nữa. Cửa sổ có thể được thu nhỏ tại thời điểm này nhưng nếu bạn nhấp vào bất kỳ tùy chọn dưới cùng nào, nó sẽ bật lên.
Đây là cấu trúc dự án của bạn và về cơ bản hoạt động như một trình thám hiểm tệp để hiển thị cho bạn tất cả các tệp có liên quan đến dự án của bạn.
Cửa sổ này là những gì bạn sẽ sử dụng để gỡ lỗi ứng dụng của mình (kiểm tra nó).
Tất nhiên dọc theo đầu bạn cũng có thực đơn của bạn. Có rất nhiều ở đây, bạn cần phải lo lắng về vấn đề này. Lúc này, bạn sẽ chỉ muốn thỉnh thoảng lưu ứng dụng của mình trong menu tập tin và sử dụng ngay Run Run để kiểm tra ứng dụng của bạn. Trong tương lai, bạn sẽ sử dụng các menu khác như Công cụ cho các tác vụ nâng cao hơn như tạo thiết bị ảo hoặc cập nhật SDK.
Tập tin và cấu trúc dự án
Điều làm tôi bối rối nhất khi tôi bắt đầu học cách sử dụng Android Studio là một loạt các tệp khác nhau tạo thành một ứng dụng. Nếu bạn có bất kỳ nền tảng nào trong các loại lập trình khác, bạn có thể được sử dụng để tạo một tệp duy nhất và sau đó nhấn vào Run Run Run để kiểm tra nó. Mặc dù vậy, ở đây, chúng ta có các hoạt động, tệp bố cục, tệp tài nguyên, tệp kê khai và tập lệnh Gradle. Nó có một chút khó hiểu.
Nếu chúng tôi phá vỡ nó, nó không phải là rất đáng sợ.
MainActivity.java cung cấp phần lớn mã của bạn để bắt đầu (như đã đề cập, bạn đã có tùy chọn thay đổi điều này khi tạo dự án ứng dụng mới của mình). Đây là mã cho hoạt động đầu tiên: màn hình đầu tiên của ứng dụng của bạn. Nó xử lý logic của các lần nhấn nút và là nơi bạn sẽ viết mã để xử lý các chức năng cụ thể, giống như nếu bạn muốn làm cho điện thoại rung.
Điều này thường sẽ được mở khi bạn bắt đầu dự án mới của bạn. Nếu không, bạn sẽ tìm thấy nó trong cửa sổ bên trái bằng cách điều hướng ở đây:
ứng dụng> java> tên gói> MainActivity.java
Biết cách tìm và mở các tệp như thế này là rất quan trọng để hiểu Android Studio.
Phần quan trọng thứ hai của ứng dụng là Activity_main.xml tập tin. Đây là tệp bố cục, có nghĩa là nó sẽ xử lý thiết kế và sự xuất hiện của ứng dụng của bạn. Ví dụ, nơi mà chúng tôi sẽ thêm các nút. Bạn có thể tìm thấy nó dưới:
ứng dụng> res> layout> Activity_main.xml
Nếu bạn có cái nhìn khác về MainActivity.java, bạn sẽ nhận thấy có một dòng có nội dung này:
setContentView (R.layout.activity_main);
Điều này cho chúng ta biết sự xuất hiện của hoạt động đó nằm ở tài nguyên> bố trí và được gọi là hoạt động_ chính. Chúng tôi có thể thay đổi tệp này thành bất kỳ tệp XML nào khác nếu muốn. Vì thế Activity_main.xml xử lý sự xuất hiện của ứng dụng của chúng tôi và MainActivity.Java cung cấp logic. Hai tập tin kết hợp để tạo thành hoạt động của chúng tôi. Để thực hiện các hoạt động bổ sung (màn hình), thông thường chúng tôi muốn có thêm một hoạt động.
Khi chỉnh sửa các tệp XML, bạn sẽ nhận thấy chúng được định dạng khác với các tệp Java:
Lưu ý các tab ở phía dưới cho phép bạn chuyển đổi giữa chế độ xem Thiết kế và Văn bản. Điều này cho phép bạn kéo và thả các chế độ xem (các yếu tố như nút và hộp văn bản) bất cứ nơi nào bạn muốn chúng trong bố cục. Tìm hiểu cách sử dụng chế độ xem thiết kế Android Studio, sẽ giúp bạn tiết kiệm rất nhiều thời gian khi gõ XML.
Đọc tiếp: Tìm hiểu cách sử dụng các đoạn trong phát triển ứng dụng Android

Các tập tin hữu ích hơn
Cũng trong độ phân giải thư mục là một thư mục gọi là có thể vẽ. Đây là nơi bạn sẽ đặt bất kỳ hình ảnh nào bạn muốn tham khảo sau này. Trong các giá trị của Cameron, bạn có thêm một số tệp xml:
- màu sắc
- chuỗi DOM
- kiểu tệp
Những giá trị lưu trữ này cho màu sắc của bạn và nhắn tin cho ứng dụng của bạn, trong số những thứ khác. Bạn có thể tham khảo chúng từ bất kỳ ứng dụng khác. Thư mục mipmap là nơi bạn sẽ đặt biểu tượng cho hình ảnh của mình. Lưu ý rằng các tệp tài nguyên có thể bao gồm các dấu cách hoặc chữ hoa, đó là lý do tại sao chúng sử dụng dấu gạch dưới thay vì trường hợp lạc đà (nơi chữ in hoa bắt đầu mỗi từ).
Đây là một tập tin quan trọng khác:
ứng dụng> bảng kê khai> AndroidManifest.xml
Điều này chứa thông tin quan trọng về ứng dụng của bạn. Nó có thể thay đổi những thứ như tên ứng dụng của bạn, phiên bản Android bạn muốn nhắm mục tiêu và các quyền mà nó sẽ yêu cầu.
Cuối cùng, Gradle là một hệ thống tự động hóa xây dựng trên mạng. Đây là chỉ mục tất cả các tệp trong ứng dụng của bạn và xây dựng APK cuối cùng khi bạn sẵn sàng chạy hoặc phân phối ứng dụng của mình. Nó cũng là nơi bạn sẽ thêm các phụ thuộc của Wap, có nghĩa là bạn có thể sử dụng các thư viện với chức năng bổ sung cho mã của mình. Bạn có thể khá nhiều chỉ cần rời Gradle để làm điều đó 90 phần trăm thời gian. Nếu bạn tìm thấy những ghi chú nói rằng những thứ như bản dựng Grad Gradle đã hoàn thành, thì bây giờ bạn biết ý nghĩa của nó.
Thỉnh thoảng, Gradle có thể có một chút bối rối và không cập nhật tất cả các tệp trong ứng dụng của bạn. Nếu ứng dụng của bạn từ chối chạy khi thực sự cần thiết, hãy thử chọn điều này sẽ giải quyết vấn đề:
Xây dựng> Dự án sạch
Nếu không, bạn có thể bỏ qua Gradle cho đến khi bạn muốn bắt đầu làm những thứ ưa thích với thư viện hoặc ứng dụng tức thì. Những thứ đó đã chiến thắng đến sau này trong hành trình trở thành nhà phát triển của bạn.
Tóm lược
Trong khi có một nhiều Nhiều tính năng và tùy chọn hơn, phần giới thiệu cơ bản này sẽ cho bạn biết mọi thứ bạn cần biết bây giờ để sử dụng Android Studio cho một số dự án dễ dàng. Hiểu cấu trúc của ứng dụng của bạn và biết tất cả các tệp làm gì sẽ tránh được nhiều nhầm lẫn. Đi về phía trước, tất cả các hướng dẫn của chúng tôi sẽ có ý nghĩa hơn rất nhiều.