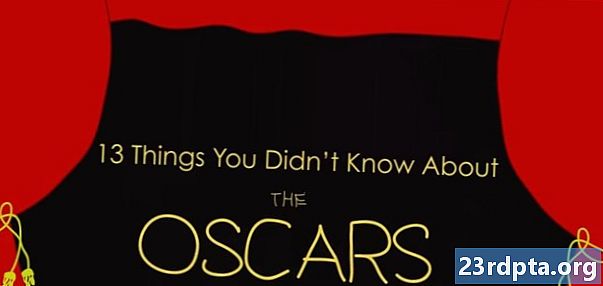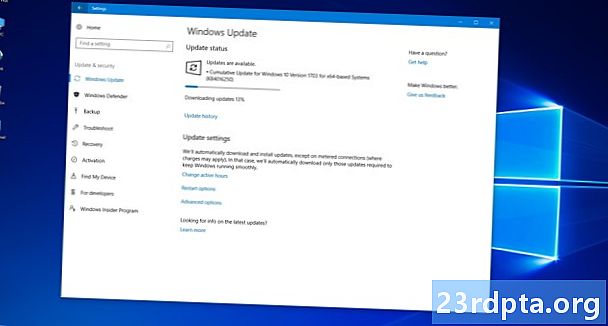
NộI Dung
- Cập nhật thủ công Windows 10 Phần 1
- Cập nhật thủ công Windows 10 phần 2
- Khắc phục sự cố cập nhật
- Cài đặt thủ công bản cập nhật tính năng

1. Đặt con trỏ chuột của bạn bên trong Trường tìm kiếm Cortana.
2. Loại Phiên bản Windows.
3. Chọn Thông tin hệ thống trong kết quả.
4. Khi ứng dụng máy tính để bàn tải, bạn sẽ thấy thông tin được liệt kê trong bảng bên phải. Số bạn muốn ở bên cạnh Phiên bản phía trên cùng Tên hệ điều hành như được trình bày ở trên.
5. Bây giờ so sánh số đó với biểu đồ trên để xem bạn có bản cập nhật tính năng mới nhất không.
Cập nhật thủ công Windows 10 Phần 1
Như đã nêu trước đây, Windows 10 sẽ tự động cập nhật PC của bạn ở chế độ nền trong giờ không hoạt động (nhiều hơn về sau). Nhưng nếu bạn muốn kiểm soát toàn bộ quá trình cập nhật, hãy bắt đầu bằng cách làm theo các bước sau.
Nếu bạn không muốn cập nhật tự động và chỉ muốn đảm bảo Windows 10 có các bản vá mới nhất, bỏ qua phần 2.

1. Nhập gpedit.msc trong trường tìm kiếm Cortana.
2. Chọn Chỉnh sửa chính sách nhóm trong kết quả như hình trên.

3. Trong Biên tập chính sách nhóm địa phương, đi theo con đường này:
Cấu hình máy tính> Mẫu quản trị> Cấu phần Windows> Windows Update
4. Xác định vị trí và nhấp đúp chuột vào Cấu hình cập nhật tự động trong bảng bên phải như hình trên.

5. Trong cửa sổ bật lên, chọn Tàn tật.
6. Nhấp vào Ứng dụng nút.
7. Nhấp vào được nút.
Bây giờ bạn có toàn quyền kiểm soát quá trình cập nhật Windows 10!
Cập nhật thủ công Windows 10 phần 2
Cho dù bạn đã vô hiệu hóa các bản cập nhật tự động hoặc chọn để cho Windows 10 giữ quyền kiểm soát, hãy làm theo các bước sau để có được các bản vá, bản sửa lỗi bảo mật và cập nhật tính năng mới nhất theo cách thủ công:

1. Nhấp vào nút Bắt đầu và sau đó nhấp vào biểu tượng bánh răng của người ở phía bên trái của Menu Bắt đầu. Điều này mở ra Cài đặt ứng dụng.
2. Sau khi tải ứng dụng, chọn Cập nhật & bảo mật.

3. Cửa sổ mặc định là cập nhật hệ điều hành Window. Bấm vào Kiểm tra cập nhật nút. Nếu bạn chọn cập nhật tự động, mọi thứ sẽ tải xuống và cài đặt tự động. Nếu bạn tắt cập nhật tự động, bạn có thể chọn những gì cần tải xuống và cài đặt. Khởi động lại thiết bị khi cần thiết.

4. Kiểm tra giờ hoạt động của bạn để cập nhật tự động. Nếu bạn không muốn Windows 10 tải xuống và cài đặt các bản cập nhật trong khi bạn đang làm việc hoặc chơi, hãy nhấp vào Thay đổi giờ hoạt động liên kết để đặt khung thời gian hoạt động của bạn lên đến 18 giờ. Windows 10 sẽ cập nhật ngoài những giờ đó.

5. Khám phá các tùy chọn nâng cao. Bấm vào Tùy chọn nâng cao liên kết để tạm dừng cập nhật trong tối đa 35 ngày, chuyển đổi tải xuống cập nhật tự động qua các kết nối có đồng hồ đo, chọn thời điểm cập nhật tính năng được cài đặt, hiển thị thông báo khi PC của bạn yêu cầu khởi động lại, v.v. Tùy chỉnh các cài đặt này để phù hợp với nhu cầu của bạn.
Khắc phục sự cố cập nhật

Nếu bạn đã cập nhật Windows 10 với các bản sửa lỗi bảo mật, bản vá hoặc cập nhật tính năng và đột nhiên gặp sự cố, bạn có thể gỡ cài đặt một hoặc tất cả các bản cập nhật vi phạm. Thực hiện như sau:
1. Nhấp vào nút Bắt đầu và sau đó nhấp vào biểu tượng bánh răng của người ở phía bên trái của Menu Bắt đầu. Điều này mở ra Cài đặt ứng dụng.
2. Sau khi tải ứng dụng, chọn Cập nhật & bảo mật.
3. Cửa sổ mặc định là cập nhật hệ điều hành Window. Bấm vào Xem lịch sử cập nhật liên kết như hình trên.

4. Trong cửa sổ tiếp theo, nhấp vào Gỡ cài đặt bản cập nhật liên kết.

5. Một cái mới Cập nhật cài đặt cửa sổ xuất hiện thông qua Bảng điều khiển.
6. Nhấp vào Được cài đặt trên tiêu đề cột sao cho ngày cài đặt giảm dần theo thứ tự thời gian từ trên xuống dưới.
7. Gỡ cài đặt mọi bản cập nhật gần đây có thể gây ra sự cố. Nghiên cứu trực tuyến trước để đảm bảo bạn chọn cập nhật chính xác.
Một phương pháp thay thế là để thiết lập lại PC của bạn, sử dụng công cụ mới bắt đầu, hay đơn giản là hạ cấp xuống phiên bản trước. Đặt lại PC có nghĩa là Windows 10 trở lại trạng thái bên ngoài ban đầu khi bạn mua và bật PC lần đầu tiên. Phương pháp này cho phép bạn giữ hoặc xóa các tệp trên thiết bị nếu cần và giữ lại tất cả các trình điều khiển và chương trình do nhà sản xuất cài đặt.
Tùy chọn Fresh Start cài đặt lại Windows 10 với phiên bản mới nhất, bao gồm tất cả các bản sửa lỗi bảo mật, bản vá và cập nhật tính năng. Phương pháp này giữ cho các tệp của bạn nguyên vẹn nhưng loại bỏ tất cả các ứng dụng và phần mềm được cài đặt sẵn bởi nhà sản xuất. Khởi động mới yêu cầu kết nối Internet trong khi thiết lập lại PC thì không.
Cuối cùng, việc hạ cấp xuống phiên bản Windows 10 trước đó có nghĩa là bạn chỉ cần gỡ cài đặt bản cập nhật tính năng không phải là hoạt động chính xác trên PC của bạn, chẳng hạn như gỡ cài đặt Bản cập nhật tháng 10 năm 2018 và hạ cấp xuống bản cập nhật tháng 4 năm 2018.

Để thiết lập lại PC của bạn:
1. Nhấp vào nút Bắt đầu và sau đó nhấp vào biểu tượng bánh răng của người ở phía bên trái của Menu Bắt đầu. Điều này mở ra Cài đặt ứng dụng.
2. Sau khi tải ứng dụng, chọn Cập nhật & bảo mật.
3. Chọn Phục hồi bên trái.
4. Nhấp vào Bắt đầu nút bên dưới Đặt lại PC này.
5. Chọn để giữ các tập tin của bạn hoặc loại bỏ tất cả mọi thứ. Quá trình thiết lập lại PC sẽ tự động bắt đầu.

Quay trở lại phiên bản trước của Windows 10:
1. Nhấp vào nút Bắt đầu và sau đó nhấp vào biểu tượng bánh răng của người ở phía bên trái của Menu Bắt đầu. Điều này mở ra Cài đặt ứng dụng.
2. Sau khi tải ứng dụng, chọn Cập nhật & bảo mật.
3. Chọn Phục hồi bên trái.
4. Nhấp vào Bắt đầu nút bên dưới Quay trở lại phiên bản trước của Windows 10 và làm theo hướng dẫn.

Sử dụng Khởi động mới cho Windows 10:
1. Bấm vào mũi tên lên bên cạnh đồng hồ hệ thống nằm trên thanh tác vụ.
2. Nhấp chuột phải vào biểu tượng khiên bảo vệ và lựa chọn Xem bảng điều khiển bảo mật. Ngoài ra, bạn có thể gõ Bảo mật Windows trong thanh tìm kiếm Cortana để tải ứng dụng Windows Security.

3. Sau khi tải, chọn Hiệu suất thiết bị & sức khỏe.

4. Cuộn xuống và nhấp vào thông tin bổ sung liên kết được liệt kê dưới Sự khởi đầu mới.

5. Nhấp vào Bắt đầu nút.

Bạn cũng có thể truy cập Fresh start thông qua ứng dụng Cài đặt. Ở đây, cách thức:
1. Bấm vào Cập nhật & bảo mật.
2. Chọn Phục hồi.
3. Cuộn xuống Thêm tùy chọn khôi phục và bấm vào Tìm hiểu cách khởi động mới với bản cài đặt Windows sạch liên kết.
4. Cửa sổ bật lên hỏi bạn có ý định chuyển ứng dụng không. Nhấp vào Có.
5. Ứng dụng Windows Security xuất hiện với Khởi động mới ở bảng bên phải.
Cài đặt thủ công bản cập nhật tính năng

Nếu vì lý do nào đó, bản cập nhật tính năng từ chối tải xuống và / hoặc cài đặt chính xác, bạn có thể nâng cấp thủ công Windows 10. Thực hiện như sau:
1. Mở trình duyệt của bạn và truy cập https://www.microsoft.com/en-us/software-doad/windows10.
2. Nhấp vào Cập nhật bây giờ nút để tải xuống Trợ lý Nâng cấp Microsoft.
3. Xác định vị trí và chạy chương trình và làm theo hướng dẫn. Việc cài đặt bản cập nhật tính năng có thể mất thời gian, vì vậy hãy thu nhỏ Trợ lý Nâng cấp và tiếp tục làm việc cho đến khi Windows 10 khởi động lại PC của bạn.
Vì vậy, với điều đó, bây giờ bạn nên biết cách cập nhật Windows 10. Dưới đây là một vài hướng dẫn Windows 10 khác để giúp bạn trong hành trình Windows của mình:
- Cách chia màn hình của bạn trong Windows 10
- Cách nhắn tin với Windows 10
- Cách quét và dọn dẹp ổ đĩa của bạn trong Windows 10
- Cách khởi động Windows 10 ở Chế độ an toàn