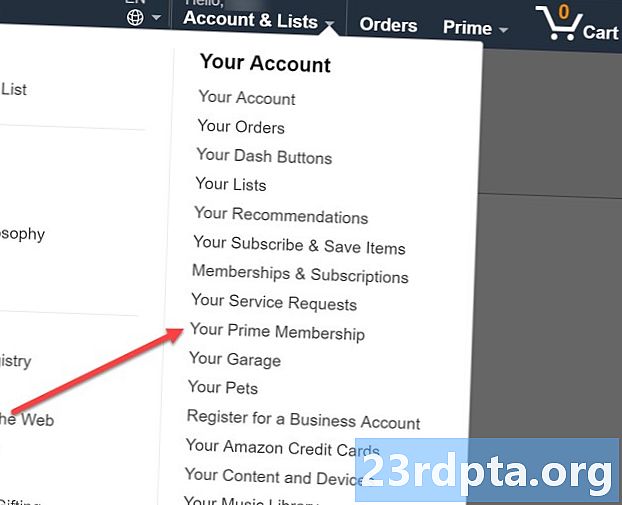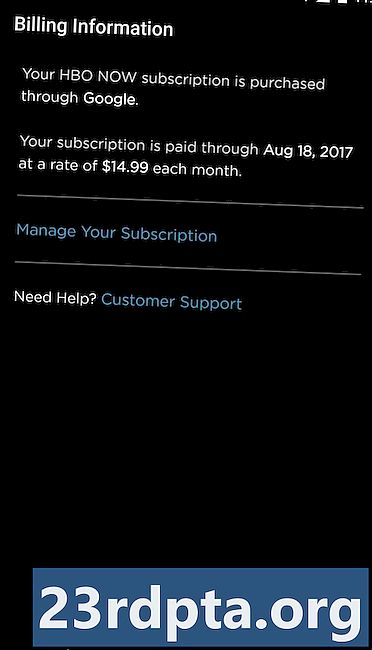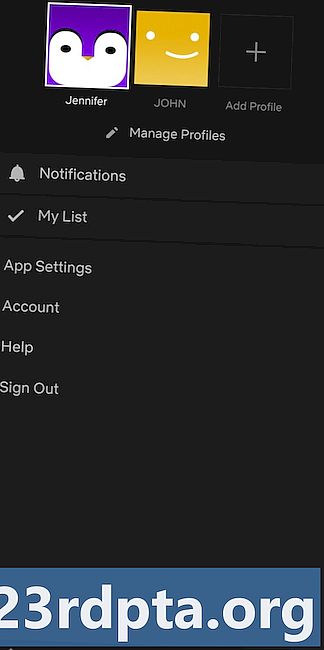NộI Dung
- Cách tạo điểm khôi phục trên Windows 10
- Cách sử dụng điểm khôi phục trên Windows 10
- Cách truy cập Khôi phục hệ thống trên Windows 10 khi PC của bạn giành chiến thắng Bắt đầu

1. Loại Tạo một điểm khôi phục trong trường tìm kiếm Cortana trên thanh tác vụ.
2. Chọn Tạo một điểm khôi phục (Bảng điều khiển) kết quả.

3. Trong Thuộc tính hệ thống cửa sổ, chọn ổ đĩa bạn muốn bảo vệ
4. Nhấp vào Cấu hình nút.

5. Trong cửa sổ bật lên, chọn Bật bảo vệ hệ thống. Tại đây, bạn cũng có thể điều chỉnh dung lượng đĩa tối đa được sử dụng bởi System Restore.
6. Nhấp vào Ứng dụng nút.
7. Nhấp vào được nút.
8. Thực hiện theo các bước tương tự nếu bạn muốn bảo vệ ổ đĩa thứ hai.
Cách tạo điểm khôi phục trên Windows 10

1. Loại Tạo một điểm khôi phục trong trường tìm kiếm Cortana trên thanh tác vụ.
2. Chọn Tạo một điểm khôi phục (Bảng điều khiển) kết quả.

3. Trong Thuộc tính hệ thống cửa sổ, chọn ổ đĩa bạn muốn bảo vệ
4. Nhấp vào Tạo nên nút được liệt kê dưới Cài đặt bảo vệ.

5. Tạo một tên cho điểm khôi phục của bạn trong cửa sổ bật lên.
6. Nhấp vào Tạo nên nút.
7. Sau khi Windows 10 tạo điểm khôi phục, hãy nhấp vào Gần nút.
8. Nhấp vào được nút.
Cách sử dụng điểm khôi phục trên Windows 10

1. Loại Tạo một điểm khôi phục trong trường tìm kiếm Cortana trên thanh tác vụ.
2. Chọn Tạo một điểm khôi phục (Bảng điều khiển) kết quả.

3. Nhấp vào Khôi phục hệ thống nút.

4. Nhấp Kế tiếp trong cửa sổ bật lên.

5. Chọn điểm khôi phục bạn tự tạo.

5a. Bạn cũng có thể kiểm tra Hiển thị nhiều điểm khôi phục hơn tùy chọn để xem tất cả các điểm khôi phục được tạo bởi Windows 10.
6. Nhấp vào Quét những chương trình bị ảnh hưởng nút để xem chương trình, ứng dụng và trình điều khiển nào sẽ bị ảnh hưởng bởi thay đổi.
7. Nhấp vào Gần nút.
8. Nhấp vào Kế tiếp nút.
9. Nhấp vào Hoàn thành nút.
Cách truy cập Khôi phục hệ thống trên Windows 10 khi PC của bạn giành chiến thắng Bắt đầu
Sau ba lần tải không thành công, Windows 10 sẽ vào chế độ Sửa chữa tự động. Nếu không, hãy làm theo các hướng dẫn sau:
1. Bật nguồn thiết bị Windows 10 của bạn.
2. Khi logo Windows xuất hiện, Bấm nút nguồn làm gián đoạn quá trình tải.
3. Nếu hệ thống không vào chế độ khôi phục, hãy lặp lại các bước này cho đến khi hệ thống thực hiện.
4. Một khi Sửa chữa tự động cửa sổ xuất hiện, chọn Tùy chọn nâng cao.

5. Trên Chọn một màn hình tùy chọn, lựa chọn Khắc phục sự cố.

6. Trên Khắc phục sự cố màn hình, chọn Tùy chọn nâng cao.

7. Trên Tùy chọn nâng cao màn hình, chọn Khôi phục hệ thống.

8. Chọn tài khoản của bạn.

9. Nhập mật khẩu của bạn.

10. Nhấp vào Kế tiếp nút để bắt đầu quá trình khôi phục hệ thống.

11. Chọn một điểm khôi phục. Lưu ý rằng điểm khôi phục thủ công của chúng tôi là không có sẵn.
12. Nhấp vào Quét những chương trình bị ảnh hưởng nút để xem chương trình, ứng dụng và trình điều khiển nào sẽ bị ảnh hưởng bởi thay đổi.
13. Nhấp vào Gần nút.
14. Nhấp vào Kế tiếp nút.
15. Nhấp vào Hoàn thành nút.
Đó là cách thực hiện Khôi phục hệ thống trên Windows 10. Dưới đây là các hướng dẫn bổ sung để sử dụng Windows 10:
- Cách nhắn tin với Windows 10
- Cách chia màn hình của bạn trong windows 10
- Cách quét và dọn dẹp ổ đĩa của bạn trong Windows 10
- Cách khởi động Windows 10 ở Chế độ an toàn