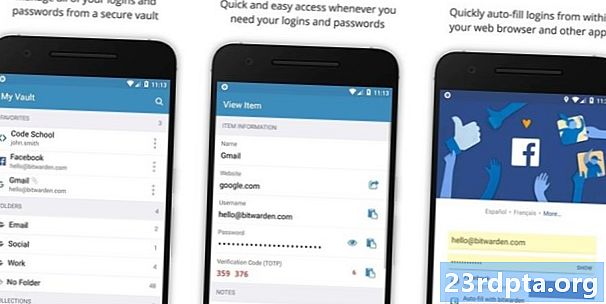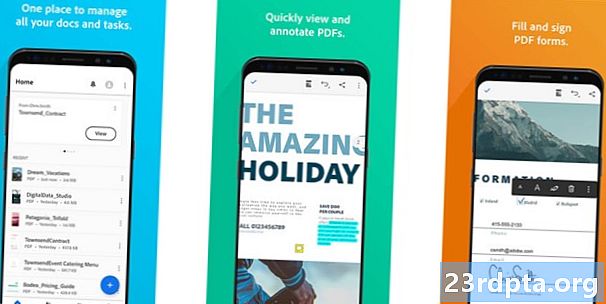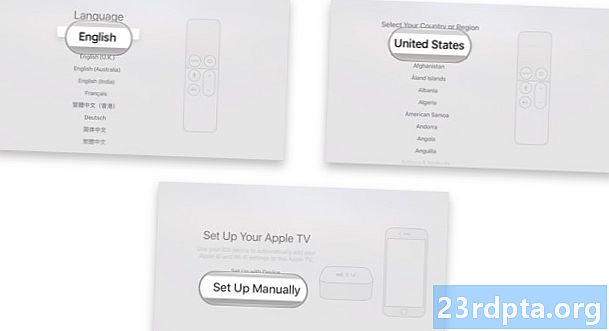
NộI Dung

Hầu hết các nhà cung cấp dịch vụ VPN cao cấp đều cung cấp các ứng dụng khách hoặc ứng dụng dành riêng cho nền tảng có thể được tải xuống để kết nối nhanh chóng và đơn giản với máy chủ. Tuy nhiên, có một vài tình huống bạn có thể cần phải định cấu hình và thiết lập VPN theo cách thủ công, chẳng hạn như khi sử dụng hệ thống không cho phép cài đặt ứng dụng của bên thứ ba, khi kết nối từ xa với mạng văn phòng hoặc nếu chỉ một cái gì đó bạn thích
- Các ứng dụng VPN Android tốt nhất
- Các dịch vụ VPN nhanh nhất
Tất cả các dịch vụ VPN hoặc quản trị viên trang web của bạn sẽ cung cấp thông tin liên quan bạn cần - máy chủ cụ thể, ID từ xa, tên người dùng, mật khẩu, v.v. Khi bạn đã trang bị những chi tiết này, ở đây, bạn cần phải làm gì để thiết lập thủ công VPN trên tất cả các thiết bị!
Android
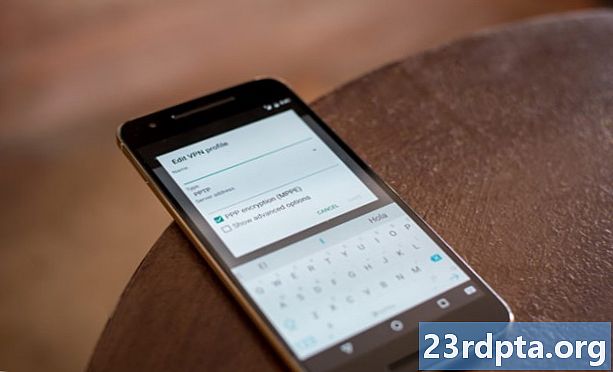
- Mở khóa thiết bị của bạn.
- Đi đến Cài đặt.
- Gõ vào Mạng và Internet.
- Gõ vào Nâng cao.
- Lựa chọn VPN.
- Sau đó nhấn vào biểu tượng + + ở góc trên bên phải màn hình.
- Bây giờ bạn sẽ có thể tạo và chỉnh sửa cấu hình VPN. Sử dụng thông tin do quản trị viên mạng hoặc nhà cung cấp dịch vụ VPN cung cấp cho bạn và nhấn vào Lưu.
- Để kết nối với VPN, quay lại trang cài đặt VPN và nhấn vào dịch vụ VPN mà bạn muốn kết nối.
- Bạn cũng có thể nhấn vào biểu tượng bánh răng bên cạnh tên dịch vụ VPN và bật tùy chọn Luôn luôn bật VPN VPN để thiết bị được kết nối với VPN mọi lúc.
Lưu ý: Hướng dẫn thiết lập này dựa trên Android 9.0 Pie chạy trên thiết bị Pixel. Menu Cài đặt của bạn có thể hơi khác với bạn, nhưng cách để thiết lập thủ công VPN sẽ giống nhau. Nếu bạn gặp phải bất kỳ vấn đề nào, vui lòng đề cập đến kiểu thiết bị của bạn trong phần bình luận bên dưới và chúng tôi sẽ cố gắng hết sức để giúp bạn.
iOS (iPhone và iPad)

- Mở khóa thiết bị của bạn.
- Mở Cài đặt.
- Gõ vào Chung.
- Lựa chọn VPN.
- Gõ vào Thêm cấu hình VPN.
- Thêm tất cả thông tin bắt buộc, bao gồm giao thức VPN, cài đặt VPN (ID từ xa, máy chủ) và thông tin đăng nhập xác thực.
- Sau khi hoàn thành, chạm vàoLàm xongđể lưu hồ sơ.
- Quay trở lạiVPNvà bây giờ bạn có thể dễ dàng bật hoặc tắt kết nối VPN bằng cách sử dụng chuyển đổi thanh trượt.
Mac
- Nhấp vào menu Apple (biểu tượng Apple).
- Đi đếnTùy chọn hệ thống.
- Nhấp chuộtMạng.
- Nhấp vào biểu tượng của + + trong danh sách bên trái củaMạng trang.
- Nhấp vào menu Giao diện bật lên.
- ChọnVPN.
- Đi qua các phần khác nhau và thêm thông tin liên quan. Đầu tiên, chọnLoại VPN,chọn giao thức VPN, thêm tên và nhấp vàoTạo nên. Sau đó, bạn có thể nhập địa chỉ máy chủ, thông tin xác thực và thông tin đăng nhập và bất kỳ cài đặt bổ sung nào mà quản trị viên mạng có thể đã cung cấp.
- Nhấp chuộtỨng dụngvà sau đó chọnĐƯỢC.
- Để kết nối với VPN, hãy đi đếnTùy chọn hệ thống> Mạng,nhấp vào tên dịch vụ VPN và nhấp vàoKết nối.
- Ngoài ra, bạn có thể chọnHiển thị trạng thái VPN trên thanh menuvà sử dụng biểu tượng trạng thái VPN để nhanh chóng kết nối với mạng VPN.
Windows 10

- Nhấp vào thanh tìm kiếm Cortana ở dưới cùng và gõVPN.
- Nhấp vào kết quả (nên là đầu hoặc gần với nó) cho biếtThay đổi mạng riêng ảo (VPN).
- Ngoài ra, bạn có thể đi đếnCài đặt> Mạng và Internetvà bấm vàoVPNtrong menu bên trái.
- Bấm vàoThêm kết nối VPN.
- Thay đổiNhà cung cấp VPNphần đểWindows (tích hợp)và điền vào phần còn lại của biểu mẫu với thông tin liên quan mà bạn nên có sẵn từ quản trị viên mạng hoặc nhà cung cấp dịch vụ VPN.
- Để kết nối với VPN, nhấp vào biểu tượng Wi-Fi trong khay hệ thống và chọn kết nối VPN bạn đã tạo.
Linux
- Mở tổng quan Hoạt động và bắt đầu nhậpMạng.
- Bấm vàoMạng.
- Ở dưới cùng của danh sách bên trái, nhấp vào biểu tượng của + + để thêm kết nối mới.
- Trong danh sách giao diện xuất hiện, chọnVPN.
- Chọn loại kết nối VPN và điền vào các chi tiết có liên quan.
- nhấnThêm vào một khi bạn đã hoàn thành.
- Sau khi thiết lập xong, mở menu hệ thống ở phía bên phải của thanh trên cùng. Bấm vàoVPNvà chọnKết nối.
Hệ điều hành Chrome

- Nhấp vào ảnh tài khoản của bạn ở góc dưới bên phải màn hình.
- Mở Cài đặt.
- Lựa chọn Thêm kết nối bên trongPhần mạng.
- Nhấp vào Thêm OpenVPN / L2TP.
- Nhập thông tin cần thiết vào biểu mẫu bật lên và chọnKết nối.
- Bạn cũng có thể cần cài đặt chứng chỉ máy chủ và người dùng trước khi có thể thiết lập VPN theo cách thủ công. Tất cả các thông tin cần thiết phải có sẵn từ quản trị viên mạng hoặc nhà cung cấp VPN.
VPN (mạng riêng ảo) đang nhanh chóng trở thành một phần thiết yếu trong trải nghiệm duyệt Internet của chúng tôi. Có thể để bảo vệ hoạt động trực tuyến của bạn, kết nối và sử dụng an toàn các mạng Wi-Fi công cộng, kết nối với mạng văn phòng hoặc thậm chí để tiết kiệm tiền, có nhiều lý do tại sao tất cả chúng ta nên xem xét đăng ký dịch vụ VPN.
Tìm kiếm các dịch vụ VPN tuyệt vời? Đừng quên kiểm tra các đánh giá VPN của chúng tôi về ExpressVPN, NordVPN, SaferVPN, IPV Biến, PureVPN, StrongVPN và CyberGhost VPN và tiếp tục theo dõi để biết thêm nhiều điều nữa!