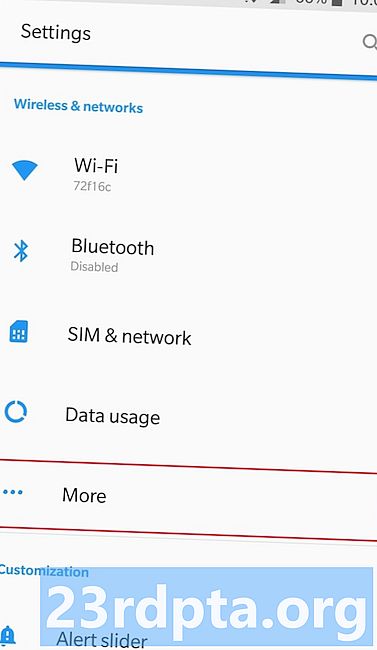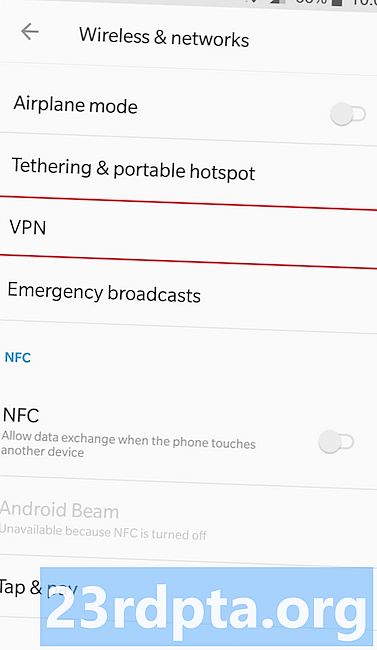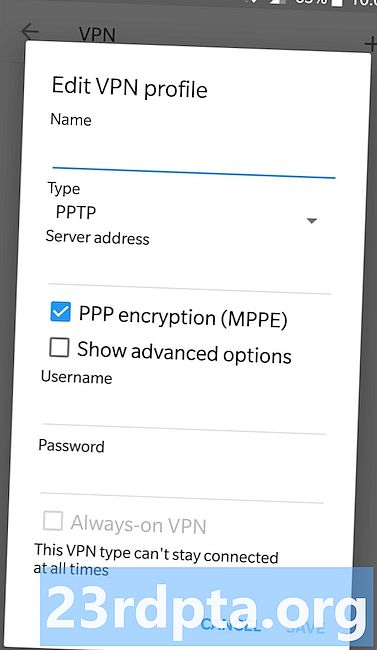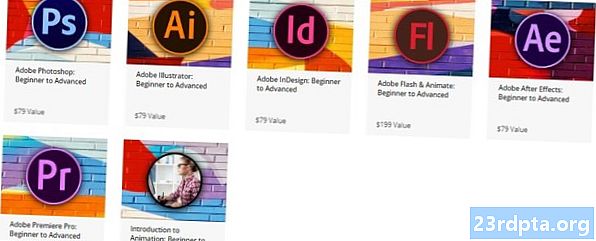NộI Dung
- Cách thiết lập VPN trên Android
- Hướng dẫn từng bước một:
- Cách thiết lập VPN trên Chrome OS
- Cách thiết lập VPN trên Windows 10
- Cách thiết lập VPN trên iOS
- Cách thiết lập VPN trên macOS
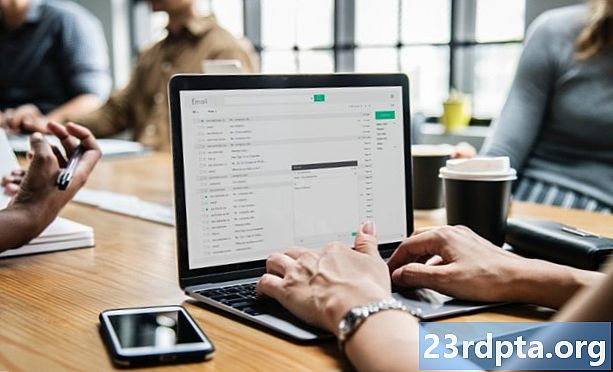
Cách dễ nhất để thiết lập VPN trên bất kỳ nền tảng nào là sử dụng một ứng dụng từ nhà cung cấp của bạn. Tải xuống thiết bị của bạn, nhập tên người dùng, mật khẩu và thông tin cần thiết khác, và bạn rất tốt để đi.
Tuy nhiên, không phải tất cả các nhà cung cấp đều cung cấp ứng dụng cho mọi nền tảng. Phần mềm có thể có sẵn cho Windows, nhưng không dành cho Android. Nếu bạn phải thiết lập VPN theo cách thủ công, thì đây là cách thực hiện trên Android, Chrome OS, Windows 10, iOS và macOS.
Cách thiết lập VPN trên Android
Thiết lập VPN trên thiết bị Android rất đơn giản. Đi đếnScài đặt > Không dây & Mạng> Khácvà nhấn vào biểu tượng của + + ở góc trên bên phải. Nhập tất cả các thông tin cần thiết vào cửa sổ bật ra cho chúng tôi - bạn có thể lấy thông tin đó bằng cách liên hệ với nhà cung cấp VPN của mình - và nhấn vào Lưu Lưu Lưu để hoàn tất quy trình.
Menu cài đặt có thể trông hơi khác so với mô tả ở trên tùy thuộc vào thiết bị Android bạn có. Tùy chọn VPN có thể ẩn một thư mục khác, vì vậy bạn có thể phải thực hiện một số hoạt động đào để tìm thấy nó.
Hướng dẫn từng bước một:
- Đi đếnScài đặt > Không dây & Mạng> Khác.
- Nhấn vào biểu tượng + + ở góc trên bên phải.
- Nhập thông tin bắt buộc vào cửa sổ bật lên - lấy thông tin từ nhà cung cấp VPN của bạn.
- Nhấn vào Save Save để kết thúc quá trình.
Cách thiết lập VPN trên Chrome OS
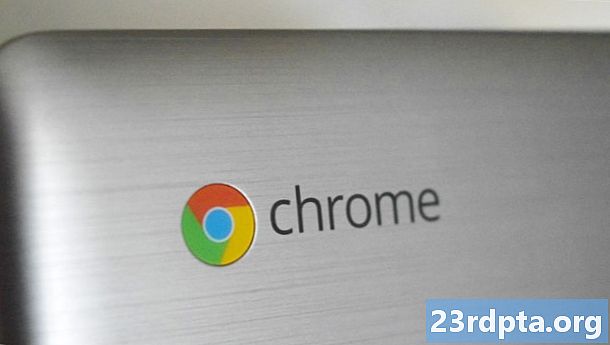
Để thiết lập VPN trên Chrome OS, điều đầu tiên bạn phải làm là nhập chứng chỉ CA vào Chromebook nếu VPN của bạn sử dụng nó. Sau khi bạn nhận được chứng chỉ từ nhà cung cấp và lưu trữ trên máy tính của mình, hãy nhập chrome: // cài đặt / chứng chỉ vào thanh địa chỉ của trình duyệt Chrome. Nhấp vào tab Các cơ quan có thẩm quyền của MIT ở đầu trang, nhấn vào Nhập, Nhập chọn chứng chỉ CA và làm theo các hướng dẫn trên màn hình.
Hướng dẫn từng bước một:
- Nhận chứng chỉ CA từ nhà cung cấp VPN của bạn và lưu trữ trên máy tính của bạn.
- Mở Chrome và gõ chrome: // cài đặt / chứng chỉ vào thanh địa chỉ.
- Nhấp vào tab Chính quyền của người dùng ở trên đầu trang.
- Nhấn vào Nhập, Nhập chọn chứng chỉ CA và làm theo hướng dẫn trên màn hình.

Sau khi thực hiện xong, đó là thời gian để nhập cài đặt mạng VPN. Nhấp vào ảnh tài khoản của bạn ở góc dưới bên phải màn hình và mở cài đặt. Bước tiếp theo là chọn tùy chọn Kết nối mạng Thêm (đặt trong phần mạng của mạng) và nhấp vào Thêm Thêm OpenVPN / L2TP.
Nhập thông tin bắt buộc (Tên máy chủ, Tên dịch vụ) vào biểu mẫu bật lên, chọn Kết nối, Gọi và bạn tốt để đi. Nếu bạn là khách hàng của ExpressVPN, bạn có thể tìm thấy thông tin bắt buộc tại đây. Nếu bạn sử dụng một VPN khác, bạn sẽ phải liên hệ với nhà cung cấp của mình hoặc tìm hiểu trang web của nó để tìm thấy nó.
Hướng dẫn từng bước một:
- Nhấp vào ảnh tài khoản của bạn ở góc dưới bên phải màn hình.
- Mở cài đặt."
- Chọn tùy chọn Thêm kết nối của mạng - nằm trong phần Mạng mạng.
- Nhấp vào Thêm Thêm OpenVPN / L2TP.
- Nhập thông tin cần thiết vào biểu mẫu bật lên và chọn Kết nối trực tiếp (bạn có thể lấy thông tin từ nhà cung cấp VPN của mình).
Cách thiết lập VPN trên Windows 10

Tại đây, cách bạn có thể thiết lập VPN trên Windows 10 bằng giao thức PPTP. Đi đến Cài đặt mạng> VPN> Thêm kết nối VPN. Khi cửa sổ mới bật lên, hãy chọn Windows Windows (tích hợp sẵn) từ menu thả xuống của Nhà cung cấp VPN và Giao thức đường hầm điểm đến điểm (PPTP) của Nhà cung cấp VPN từ menu loại VPN. Điền vào tất cả các trường khác như tên người dùng, mật khẩu và tên máy chủ - bạn có thể phải liên hệ với nhà cung cấp VPN của mình để biết một số dữ liệu.
Liên quan: Các bộ định tuyến VPN tốt nhất năm 2019
Nhấp vào Hãy nhớ thông tin đăng nhập của tôi, vì vậy bạn sẽ không phải đăng nhập mỗi khi bạn muốn sử dụng VPN - và chọn Lưu Lưu. Bước cuối cùng là chọn kết nối VPN mới tạo của bạn từ danh sách , nhấp vào nút Kết nối mối quan hệ và xem các chương trình Netflix không có sẵn ở địa điểm của bạn.
Hướng dẫn từng bước một:
- Đi đến Cài đặt mạng> VPN> Thêm kết nối VPN.
- Nhập tất cả các thông tin cần thiết vào cửa sổ bật lên - lấy thông tin từ nhà cung cấp VPN của bạn.
- Chọn Windows Windows (tích hợp) trực tiếp từ menu thả xuống của Nhà cung cấp VPN.
- Chọn Giao thức đường hầm điểm đến điểm (PPTP) từ trên menu loại VPN. - Kiểm tra các mục Ghi nhớ thông tin đăng nhập của tôi.
- Nhấp vào để lưu."
- Chọn kết nối VPN mới được tạo của bạn từ danh sách và nhấp vào nút Kết nối trực tiếp.
Cách thiết lập VPN trên iOS

Bạn có thể thiết lập VPN trên iOS trong vài phút mà không cần bất kỳ kiến thức kỹ thuật nào. Dưới đây, làm thế nào để làm điều đó bằng cách sử dụng giao thức PPTP.
Khởi chạy ứng dụng Cài đặt trên thiết bị iOS của bạn, đi tớiChung> VPN> Thêm cấu hình VPN> Loại, chọn giao thức PPTP, rồi quay lại màn hình trước đó. Điền vào tất cả các trường bắt buộc bao gồm tên tài khoản, mật khẩu và máy chủ - bạn có thể phải liên hệ với nhà cung cấp VPN của mình để biết một số dữ liệu. Sau đó, chỉ cần nhấp vào Xong XÓA, bật công tắc Trạng thái và bạn đã sẵn sàng để cuộn.
Hướng dẫn từng bước một:
- Khởi chạy ứng dụng Cài đặt trên thiết bị iOS của bạn.
- Đi đến Chung> VPN> Thêm cấu hình VPN> Loại và chọn giao thức PPTP.
- Quay trở lại màn hình trước.
- Nhập thông tin bắt buộc bao gồm tên tài khoản và máy chủ - lấy thông tin từ nhà cung cấp VPN của bạn.
- Nhấp vào Xong Xong và sau đó bật công tắc Trạng thái.
Cách thiết lập VPN trên macOS

Để thiết lập VPN trên macOS, hãy đi đến Menu Apple> Tùy chọn hệ thống> Mạngvà nhấp vào biểu tượng của + +. Bước tiếp theo là chọn VPN VPN VPN từ menu thả xuống, chọn loại kết nối VPN bạn muốn thiết lập, đặt tên cho dịch vụ VPN và nhấp vào Tạo Tạo. Sau đó, bạn sẽ phải nhập vào tên tài khoản và địa chỉ máy chủ mà bạn có thể nhận được bằng cách liên hệ với nhà cung cấp VPN của mình. Sau khi thực hiện xong, hãy nhấp vào Cài đặt xác thực trên mạng, điền vào tất cả các trường bắt buộc và nhấp vào OK OK, theo sau là Kết nối đường dây để kết thúc quá trình.
Hướng dẫn từng bước một:
- Đi đến Menu Apple> Tùy chọn hệ thống> Mạng.
- Nhấp vào biểu tượng + +.
- Chọn mạng VPN VPN từ menu thả xuống.
- Chọn loại kết nối VPN bạn muốn thiết lập.
- Đặt tên cho dịch vụ VPN và nhấp vào Tạo Tạo.
- Nhập tên tài khoản và địa chỉ máy chủ.
- Nhấp vào Cài đặt xác thực trong danh sách xếp hạng và điền vào tất cả các trường bắt buộc.
- Bước cuối cùng là nhấp vào OK OK, tiếp theo là Kết nối.
Bạn có nó, mọi người - đó là cách thức thiết lập VPN trên Android, Chrome OS, Windows 10, iOS và macOS. Bất kỳ suy nghĩ hoặc câu hỏi? Để chúng xuống dưới trong phần bình luận.
Đọc tiếp: Sử dụng VPN miễn phí cho Kodi - đó có phải là một ý tưởng tốt?