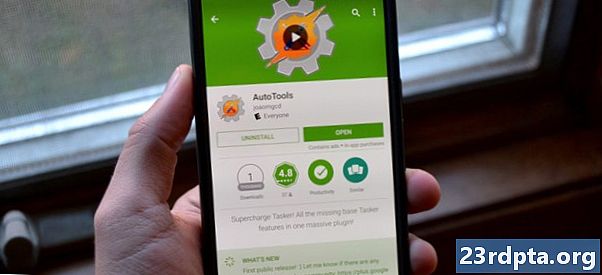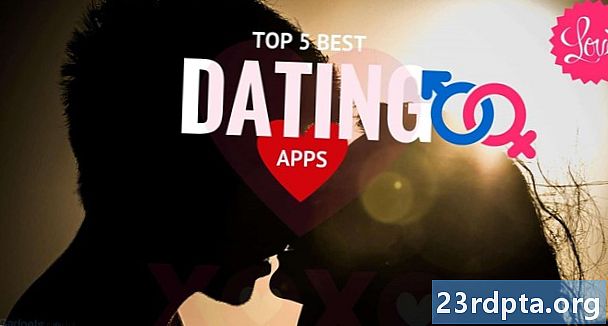NộI Dung
- Chụp ảnh màn hình trên Chromebook bằng bàn phím
- Chụp ảnh màn hình Chromebook khi ở chế độ máy tính bảng
- Chụp ảnh màn hình Chromebook bằng bút stylus
- Chụp ảnh màn hình Chromebook bằng cách sử dụng tiện ích mở rộng Chrome
- Truy cập ảnh chụp màn hình Chromebook của bạn
- Hướng dẫn mua hàng của người dùng: Chromebook là gì, Chromebook có thể và có thể làm gì?

Đôi khi, việc mô tả những gì trên màn hình máy tính của bạn là một rắc rối, nhưng bạn cần những người khác để xem những gì bạn đang nhìn thấy. Hiển thị trên bầu trời, don Patrick nói với người Bỉ là quy tắc vàng cho rất nhiều thứ. May mắn thay, điều đó rất dễ thực hiện bằng cách chỉ cần chụp ảnh màn hình, tạo hình ảnh trên màn hình của bạn, bạn có thể dễ dàng chia sẻ trong một cuộc trò chuyện nhóm, email hoặc trên phương tiện truyền thông xã hội.
Mỗi thiết bị có sự kết hợp phức tạp của các điều khiển để có được một ảnh chụp màn hình. Trên các thiết bị Android, combo thông thường là nút giảm âm lượng và nút nguồn, được nhấn cùng lúc. Trên iOS, các nút home và power thực hiện thủ thuật. Trên máy tính Mac, bạn nhấn Lệnh> Shift> 4 (tất cả cùng một lúc) để mở biểu tượng chữ thập và kéo bất cứ thứ gì bạn muốn.Lệnh> Shift> 3 cũng sẽ chụp ảnh màn hình toàn bộ màn hình, thay vì chọn.
Vậy làm thế nào để bạn có được một ảnh chụp màn hình trên Chromebook? Nó rất dễ dàng khi bạn biết cách, vì vậy hãy xem hướng dẫn của chúng tôi dưới đây.
Chụp ảnh màn hình trên Chromebook bằng bàn phím

Để chụp toàn bộ màn hình của bạn dưới dạng ảnh chụp màn hình Chromebook, hãy đi tới bàn phím của nó và nhấn nútCtrl> chuyển đổi cửa sổ chìa khóa, và bạn đã có nó. Nếu bạn chỉ muốn một ảnh chụp màn hình của một phần của màn hình, hãy đi tới bàn phím và nhấnCtrl> Shift> chuyển đổi cửa sổ, để kéo biểu tượng chữ thập trên phần màn hình bạn cần.
Nếu bạn sử dụng bàn phím ngoài, bạn phải làm điều gì đó hơi khác. Bạn muốn nhấp vàoCtrl> F5 chìa khóa hoặcPhím Ctrl> Shift> F5tương ứng với các hiệu ứng ảnh chụp màn hình Chromebook.
Chụp ảnh màn hình Chromebook khi ở chế độ máy tính bảng

Ngày càng có nhiều Chromebook được thiết kế dưới dạng thiết bị 2 trong 1, trong đó bạn có thể lật màn hình xung quanh 360 độ hoặc bạn có thể tách rời hoàn toàn màn hình khỏi bàn phím phần cứng. Sau đó, bạn có thể sử dụng màn hình như thể nó là một máy tính bảng màn hình cảm ứng lớn (giả sử màn hình là một mẫu màn hình cảm ứng).
Vì nó có một chút khó khăn khi chụp ảnh màn hình bằng bàn phím theo cách này, nếu bạn muốn thực hiện điều này trên Chromebook trong khi ở chế độ máy tính bảng, chỉ cần nhấn xuống quyền lực và giảm âm lượng các nút cùng lúc để thực hiện nhiệm vụ này. Thao tác này sẽ chụp ảnh màn hình của toàn bộ màn hình, vì vậy bạn sẽ cần sử dụng một số công cụ chỉnh sửa để cắt ảnh nếu bạn cần xử lý công việc này sau đó.
Chụp ảnh màn hình Chromebook bằng bút stylus
Ngày càng có nhiều Chromebook đi kèm với bút stylus đi kèm, chẳng hạn như Google Pixelbook, HP Chromebook x2, Samsung Chromebook Pro và Samsung Chromebook Plus. Nếu Chromebook của bạn có bút cảm ứng trên màn hình cảm ứng, bạn có thể chạm vào màn hình để hiển thị menu cho phép bạn chụp ảnh màn hình bằng bút mà không cần phải sử dụng bàn phím hoặc các nút bên cạnh.
Bạn có hai lựa chọn trong menu bút stylus cho ảnh chụp màn hình. Một là đơn giản; chỉ cần nhấn vào Ảnh chụp Man hinh tùy chọn để chụp ảnh màn hình của toàn bộ màn hình. Cái khác phức tạp hơn một chút. Bạn có thể nhấn vào Vùng chụp tùy chọn trong menu bút stylus để chụp ảnh màn hình một phần. Khi tùy chọn đó được áp dụng, chỉ cần chạm và giữ bút stylus trên lọ thuốc của màn hình bạn muốn, sau đó kéo nó để lấy phần màn hình bạn muốn. Chỉ cần lấy bút stylus ra khỏi màn hình khi xong, và ảnh chụp màn hình được chụp.
Chụp ảnh màn hình Chromebook bằng cách sử dụng tiện ích mở rộng Chrome
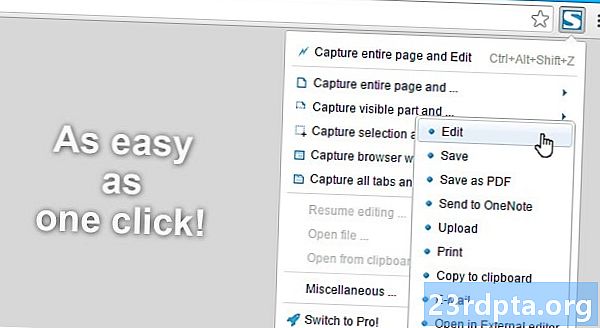
Tiện ích mở rộng Chrome được thiết kế để giúp bạn sử dụng Chrome OS và / hoặc trình duyệt web Chrome của bạn theo những cách mới và tốt hơn. Nó không gây sốc khi biết rằng có rất nhiều tiện ích mở rộng Chrome có sẵn để chụp ảnh màn hình đầy đủ hoặc được chọn. Tại đây, một danh sách chỉ một số tiện ích mở rộng có sẵn từ cửa hàng Chrome
- Bắn lửa
- Ảnh chụp màn hình Nimbus
- LightShot
- Hình ảnh
- Ảnh chụp nhanh
Truy cập ảnh chụp màn hình Chromebook của bạn
Khi bạn đã chụp ảnh màn hình trên Chromebook, bạn sẽ thấy một cửa sổ thông báo xác nhận rằng bạn đã thực sự chụp ảnh màn hình.
Nếu bạn muốn truy cập ảnh chụp màn hình Chromebook mà bạn đã chụp - tại sao bạn lại chụp? - nó khá đơn giản. Bạn có hai lựa chọn.
Trước tiên, chỉ cần mở ảnh chụp màn hình Chromebook của bạn trực tiếp từ cửa sổ thông báo bạn nhìn thấy khi bạn chụp ảnh màn hình.
Thứ hai, nếu bạn đã đóng cửa sổ đó hoặc bỏ lỡ cơ hội của bạn để nhấp vào nó, bạn vẫn còn tốt. Chỉ cần truy cập vào thư mục tải xuống của bạn, có thể được truy cập bằng cách mở trình khởi chạy ứng dụng của bạn và nhấp vào tập tin của tập tin.

Đó là nó!
Nó có vẻ như là một quá trình dễ dàng để chụp ảnh màn hình trên Chromebook, nhưng nó thực sự đơn giản. Vì vậy, hãy tham gia và chia sẻ bất cứ điều gì bạn có thể thấy đáng để chia sẻ trên màn hình Chromebook của mình.
Hãy cho chúng tôi biết nếu bạn gặp phải bất kỳ vấn đề nào trong các bình luận dưới đây!
Hướng dẫn mua hàng của người dùng: Chromebook là gì, Chromebook có thể và có thể làm gì?
- Cách thiết lập VPN trên Chromebook
- Cách cài đặt Kodi trên Chromebook
- Cách cập nhật thủ công Google Chromebook của bạn
- Cách đặt lại Chromebook
- Cách nhấp chuột phải vào Chromebook
- Cách sử dụng Skype trên Chromebook
- Cách in trên Chromebook