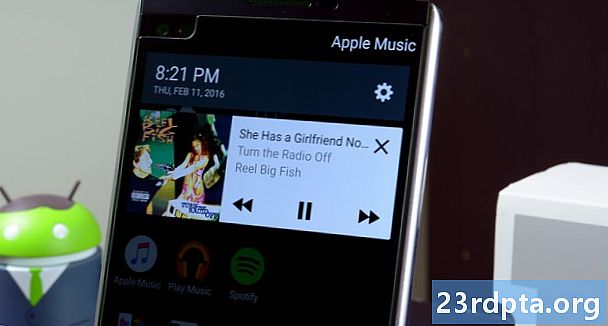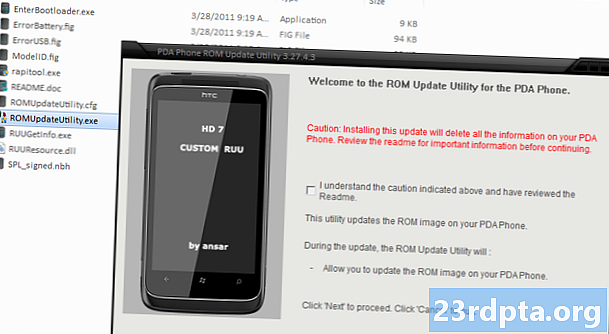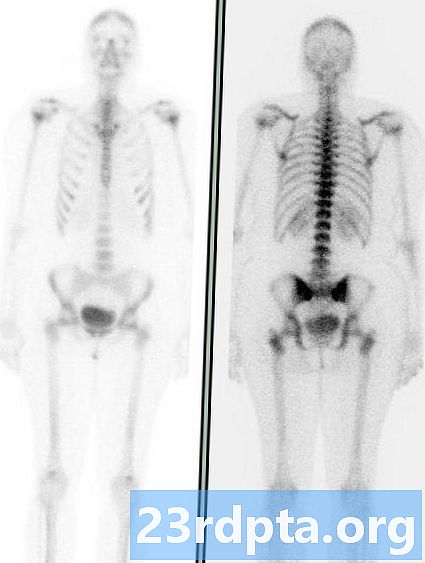
NộI Dung

1. Nhấp biểu tượng thư mục trên thanh tác vụ để mở Chương trình quản lý dữ liệu.

2 trong Chương trình quản lý dữ liệu, chế độ xem mặc định làPC này liệt kê tất cả các ổ lưu trữ trong bảng bên phải.
3. Nhấp chuột phải vào ổ đĩa bạn muốn làm sạch
4. Chọn Tính chất trên menu bật lên.

5. Nhấp vào Công cụ chuyển hướng.
6. Dưới Kiểm tra lỗi, nhấn vào Kiểm tra nút.
7. Windows 10 có thể nói bạn không cần quét. Nếu bạn vẫn muốn quét, nhấp vào Quét ổ đĩa Tùy chọn.
Kiểm tra lỗi thông qua Dấu nhắc lệnh

1. Loại CMD trong trường tìm kiếm Cortana trên thanh tác vụ.

2. Bấm chuột phải vào Dấu nhắc Lệnh ứng dụng máy tính để bàn trong kết quả.
3. Chọn Chạy như quản trị viên trong menu bật lên mới.
4. Chọn Vâng trên cửa sổ bật lên Kiểm soát tài khoản người dùng.

5. Trong Dấu nhắc Lệnh, gõ chkdsk C: / f bên cạnh mục C: Windows system32>.
6. Vì bạn hiện đang sử dụng PC, bạn sẽ cần quét ổ đĩa sau. Chọn Y để lên lịch quét vào lần tới khi PC của bạn khởi động lại.
7. Đóng Dấu nhắc lệnh.
Dọn dẹp đĩa

1. Nhấp biểu tượng thư mục trên thanh tác vụ để mở Chương trình quản lý dữ liệu.

2 trong Chương trình quản lý dữ liệu, chế độ xem mặc định làPC này liệt kê tất cả các ổ lưu trữ trong bảng bên phải.
3. Nhấp chuột phải trên ổ đĩa bạn muốn làm sạch
4. Chọn Tính chất trên menu bật lên.

5. Tính chất cửa sổ tải Tab chung theo mặc định Nhấp chuột Dọn dẹp đĩa.

6. Về sau Dọn dẹp đĩa cửa sổ, kiểm tra mọi thứ bạn muốn làm sạch.
Trong danh sách, bạn sẽ thấy một tùy chọn cho cgiải nén ổ đĩa hệ điều hành nếu bạn làm sạch ổ C chính nơi Windows 10 cư trú. Điều đó có nghĩa là Windows 10 sẽ nén mọi thứ được lưu trữ trên ổ đĩa đó - bao gồm cả hệ điều hành - vào một gói nhỏ gọn. PC của bạn sẽ hoạt động như bình thường, chỉ có bạn là bạn sẽ có nhiều không gian hơn. Tùy chọn trên PC thử nghiệm của chúng tôi hứa hẹn sẽ có thêm 200 GB dung lượng trống trên ổ đĩa 1TB sau khi nén.
Bạn cũng sẽ tìm thấy hai tùy chọn để xóa tải xuống. Chúng có một mục đích tương tự: Xóa mọi thứ nằm trong của bạn Tải xuống thư mục. Chúng là các tính năng mới được giới thiệu trong Windows 10 1809 (Cập nhật tháng 10 năm 2019) và dường như thực hiện chức năng tương tự. KHÔNG KIỂM TRA CÁC LỰA CHỌN NÀY nếu có tệp bạn muốn giữ. Thay vào đó, hãy xóa thủ công những gì bạn không muốn trong thư mục Tải xuống.
Dưới đây là các tùy chọn bạn có thể làm sạch một cách an toàn:
- Tập tin internet tạm thời
- Phân phối tối ưu hóa tập tin
- Thùng rác
- Hồ sơ tạm thời
- Hình thu nhỏ
Chúng tôi đề nghị bạn làm không phải sạch (bỏ chọn):
- Các tập tin chương trình đã tải xuống
- Bộ đệm ẩn DirectX shader (nếu bạn là một game thủ)
- Tải xuống
- Xin chào khuôn mặt
- Xóa tất cả các điểm khôi phục hệ thống
- Các tập tin đã tải xuống
7. Sau khi chọn mọi thứ bạn muốn dọn dẹp, nhấp vào được.
8. Nhấp Xóa các tập tin trong cửa sổ bật lên.
Dọn đĩa: Phiên bản khó

1. Nhấp biểu tượng thư mục trên thanh tác vụ để mở Chương trình quản lý dữ liệu.

2 trong Chương trình quản lý dữ liệu, chế độ xem mặc định làPC này liệt kê tất cả các ổ lưu trữ trong bảng bên phải.
3. Nhấp chuột phải vào ổ đĩa bạn muốn làm sạch
4. Chọn Tính chất trên menu bật lên.

5. Tính chất cửa sổ tải Tab chung theo mặc định Nhấp chuột Dọn dẹp đĩa.

6.Về sau Dọn dẹp đĩa cửa sổ, nhấp vào Dọn dẹp tập tin hệ thống nút.
7. Sau khi Windows 10 thu thập thông tin, bạn sẽ thấy một danh sách dài hơn một chút.
Dưới đây là các tùy chọn bạn có thể làm sạch một cách an toàn:
- Dọn dẹp Windows Update
- Windows Defender Antivirus
- Tập tin nhật ký nâng cấp Windows
- Tập tin internet tạm thời
- Hệ thống tạo tập tin báo cáo lỗi Windows
- Phân phối tối ưu hóa tập tin
- Thùng rác
- Hồ sơ tạm thời
- Hình thu nhỏ
Chúng tôi đề nghị bạn làm không phải sạch (bỏ chọn) `:
- Tệp chương trình đã tải xuống
- DirectX Shader Cache (nếu bạn là một game thủ)
- Gói trình điều khiển thiết bị
- Tải xuống
- Xin chào khuôn mặt
- Tệp tài nguyên ngôn ngữ
- Xóa tất cả các điểm khôi phục hệ thống
- Các tập tin đã tải xuống
Chống phân mảnh ổ đĩa của bạn
Bây giờ bạn đã xóa tất cả các tệp không mong muốn, ẩn giấu trên PC của bạn, sắp xếp mọi thứ theo thứ tự là bước tiếp theo. Dữ liệu bị phân mảnh được lưu trữ trên ổ đĩa chính và phụ của bạn làm tắc nghẽn hiệu suất, vì Windows 10 mất nhiều thời gian hơn để tìm kiếm ở các vị trí vật lý khác nhau cho dữ liệu cần thiết. Với dữ liệu được sắp xếp theo thứ tự hợp lý, Windows 10 dành ít thời gian hơn để tìm kiếm dữ liệu, tăng tốc PC của bạn. Windows 10 thường tự động tối ưu hóa ổ đĩa của bạn trong giờ không hoạt động, nhưng bạn có thể tối ưu hóa thủ công ổ đĩa của mình bằng các bước sau:

1. Nhấp biểu tượng thư mục trên thanh tác vụ để mở Chương trình quản lý dữ liệu.

2 trong Chương trình quản lý dữ liệu, chế độ xem mặc định làPC này liệt kê tất cả các ổ lưu trữ trong bảng bên phải.
3. Nhấp chuột phải vào ổ đĩa bạn muốn dọn dẹp.
4. Chọn Tính chất trên menu bật lên.

5. Tính chất cửa sổ tải Tab chung theo mặc định Nhấn vào Công cụ chuyển hướng.
6. Dưới Tối ưu hóa và chống phân mảnh ổ đĩa, nhấn vào Tối ưu hóa nút.
7. Trong cửa sổ tiếp theo, chọn ổ đĩa bạn muốn tối ưu hóa.

8. Nhấp vào Phân tích nút để xem nếu ổ đĩa cần tối ưu hóa, ngay cả khi nó đọc phân mảnh 0%. Nếu ổ đĩa tốt, nhấp vào Gần nút.
9. Nếu ổ đĩa của bạn cần tối ưu hóa, nhấp vào Tối ưu hóa nút.
10. Rửa sạch và lặp lại cho tất cả các ổ đĩa cục bộ khác.
11. Nhấp Gần khi thực hiện
Nếu bạn muốn thay đổi tối ưu hóa theo lịch trình PC PC của mình, hãy làm theo các bước sau:

1. Nhấp biểu tượng thư mục trên thanh tác vụ để mở Chương trình quản lý dữ liệu.

2 trong Chương trình quản lý dữ liệu, chế độ xem mặc định làPC này liệt kê tất cả các ổ lưu trữ trong bảng bên phải.
3. Nhấp chuột phải vào ổ đĩa bạn muốn tối ưu hóa
4. Chọn Tính chất trên menu bật lên.

5. Tính chất cửa sổ tải Tab chung theo mặc định Nhấn vào Công cụ chuyển hướng.
6. Dưới Tối ưu hóa và chống phân mảnh ổ đĩa, nhấn vào Tối ưu hóa nút.

7. Trong cửa sổ tiếp theo, nhấp vào Thay đổi cài đặt nút.

8. Hãy chắc chắn rằng Chạy theo lịch trình tùy chọn được đánh dấu.
9. Chọn hàng ngày, hàng tuần hoặc hàng tháng làm Tần số.
10. Hãy chắc chắn rằng Tăng mức độ ưu tiên của nhiệm vụ tùy chọn được đánh dấu.
11. Nhấp vào Chọn nút để chọn tất cả các ổ đĩa bạn muốn tối ưu hóa tự động.
Đó là tất cả mọi thứ bạn cần biết về cách quét và dọn dẹp ổ đĩa của bạn trong Windows 10. Để biết thêm thông tin về cách sử dụng Windows 10, hãy nhấp vào các hướng dẫn sau:
- Cách truyền Xbox One sang Windows 10
- Cách nhắn tin với Windows 10
- Cách chia màn hình của bạn trong windows 10
- Cách cập nhật Windows 10 và giải quyết các sự cố cập nhật
- Cách thực hiện Khôi phục hệ thống trên Windows 10
- Cách bật chế độ tối trong Windows 10, Office và Microsoft Edge