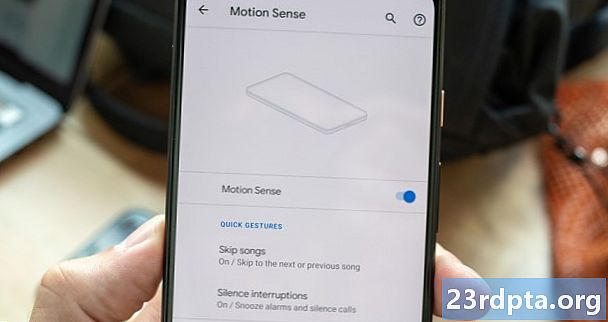NộI Dung
- Đang tải xuống các tập tin
- Cài đặt Android Studio
- Chào mừng bạn đến với Android Studio: Bắt đầu dự án đầu tiên của bạn

Phát triển Android thuyết phục là dành cho bạn? Bạn cần một môi trường phát triển hoàn chỉnh để bạn có thể nhảy vào và bắt đầu. Hãy để Vượt qua các bước cơ bản cần thiết để chuẩn bị cho máy tính của bạn phát triển Android, như cài đặt Android Studio và bộ công cụ phát triển phần mềm Android (SDK). Cuối cùng, bạn sẽ nhìn chằm chằm vào một màn hình trống, sẵn sàng bắt đầu mã hóa và thử nghiệm ứng dụng của bạn!
Đọc tiếp: Hướng dẫn Java cho người mới bắt đầu | Android Studio cho người mới bắt đầu
Đang tải xuống các tập tin
Đã có lúc việc tải xuống Bộ công cụ phát triển Java (JDK) mới nhất là một điều kiện tiên quyết cần thiết cho sự phát triển của Android. Hôm nay, một JDK mở được đưa vào Android Studio, giảm số bước cần thiết. Điều đó nói rằng, một số người vẫn thích sử dụng JDK mới nhất từ nguồn. Trong trường hợp đó, bạn có thể tìm thấy các tệp mà bạn đang tìm kiếm ở đây: bạn muốn Bộ công cụ phát triển Java Java. Hãy đảm bảo bạn chọn đúng phiên bản và tệp cài đặt phù hợp cho hệ điều hành và bộ xử lý của bạn (rất có thể là x64).
Nếu bạn chưa quen với việc phát triển Android, thì nó rất khó để bạn có thể lo lắng về điều này. Chỉ cần gắn bó với mặc định và tiến tới bước tiếp theo!
Bước tiếp theo là tải xuống Android Studio. Bạn có thể tải Android Studio tại đây. Một lần nữa: lấy phiên bản mới nhất và nhớ rằng đây là alsogoing để bao gồm SDK Android và nhiều công cụ khác mà bạn cần để bắt đầu.
Cài đặt Android Studio
Nó không thực sự quan trọng khi bạn cài đặt các phần tử này theo thứ tự nào, nhưng nó có ý nghĩa để đi trước với Java trước - không có gì khác sẽ hoạt động mà không có nó. Có Java trên máy tính của chúng tôi khi chúng tôi cài đặt Android Studio cũng sẽ loại bỏ một bước bổ sung mà chúng tôi phải thực hiện. Để bắt đầu, nhấp đúp chuột vào tệp thực thi JDK và nhấp vào Tiếp theo để thực hiện các bước. Ghi lại nơi JDK được cài đặt, vì điều này có thể có ích trong tương lai.
Cài đặt Android Studio rất đơn giản. Một lần nữa, chỉ cần chạy tệp thiết lập và sau đó nhấp vào Next Next để tiến hành các giai đoạn. Đảm bảo bạn đánh dấu vào hộp kiểm để cài đặt SDK Android cũng như Studio. Nó cũng là một ý tưởng tốt để ghi chú về nơi mọi thứ đang được cài đặt trong trường hợp bạn cần nó sau này. Theo mặc định, ứng dụng của bạn có thể đi vàoAppData Địa phương, đó là một thư mục ẩn và có thể gây nhầm lẫn sau này. Nếu bạn thay đổi thứ này thành thứ dễ tìm hơn, hãy lưu ý rằng thư mục của bạn không được phép có bất kỳ khoảng trắng nào trong đó.
Quá trình cài đặt Android Studio có thể cảm thấy giống như một quá trình dài và khó khăn. Đừng lo, bạn sẽ không bao giờ phải làm lại (ít nhất là cho đến khi bạn đổi máy tính). Android Studio đã có những bước phát triển vượt bậc kể từ những ngày đầu - toàn bộ quá trình là rất nhiều dễ tiếp cận hơn bây giờ
Chào mừng bạn đến với Android Studio: Bắt đầu dự án đầu tiên của bạn
Cùng với đó, bạn đã tham gia! Sự đau đầu của việc cài đặt Android Studio đã qua. Tải nó lên, và tất cả sẽ hoạt động ngay lập tức. Bạn đã từng phải nói với Android Studio nơi đặt JDK và SDK Android - bây giờ nó sẽ tự động làm điều đó.
Bây giờ, hãy để Lướt qua cách thiết lập dự án đầu tiên của bạn để tất cả những gì bạn có thể làm là viết!
Đặt tên cho ứng dụng
Để đặt tên cho dự án mới của bạn, chỉ cần nhấp vào menu trên cùng và chọnTệp> Mới> Dự án mới. Sau đó, bạn sẽ được yêu cầu đưa ra một tên cho ứng dụng của mình và thêm tên miền công ty. Tên gói của tên NỮA (tên ứng dụng của bạn như các thiết bị sẽ nhìn thấy) được tạo thành từ cả hai tên này. Nếu bạn có một doanh nghiệp, hãy sử dụng tên miền mà trang web của bạn được lưu trữ (điều này sẽ giúp xác định ứng dụng là của bạn). Nếu không, đừng lo lắng - bạn có thể đặt bất cứ thứ gì vào đây.
Nếu bạn muốn gọi cho ứng dụng của mình thì Máy tính cơ bản cuối cùng và tên miền doanh nghiệp của bạn là Ứng dụng Mãi mãi ,.com thì bạn có thể kết thúc với một tên gói như là com com.appsforver.ultimatecalculator. sẽ không bao giờ nhìn thấy là Máy tính Ultimate Ultimate.
Nhắm mục tiêu đúng phiên bản Android
Tiếp theo, bạn sẽ được hỏi về loại thiết bị mà bạn đang phát triển. SDK Tối thiểu SDK SDK là phiên bản thấp nhất của Android mà bạn muốn hỗ trợ.
Chúng tôi sẽ nói nhiều hơn về điều này trong các bài viết trong tương lai. Hiện tại, hãy biết rằng SDK tối thiểu càng thấp, càng có nhiều người dùng có thể dùng thử và mua ứng dụng của bạn. Ví dụ, nếu ứng dụng của bạn sẽ dựa vào các tính năng hiện đại hơn của Android Oreo, bạn có thể được yêu cầu chỉ nhắm mục tiêu các phiên bản Android mới hơn.
Trong khi cài đặt Android Studio, bạn có thể đã cài đặt phiên bản Android SDK mới nhất và cập nhật nhất. SDK Android tương thích ngược, vì vậy bạn có thể hỗ trợ bất kỳ phiên bản Android nào thấp hơn, nhưng bạn sẽ cần cập nhật nó nếu bạn muốn hỗ trợ một cái gì đó mới hơn trong tương lai.
Còn bây giờ, cứ để nguyên như vậy, mặc dù vậy bạn nên nhớ đánh dấu vào điện thoại và máy tính bảng. Nếu bạn muốn nhắm mục tiêu vào đồng hồ hoặc TV, thì bạn cũng sẽ đánh dấu vào các ô tương ứng bên dưới.
Chọn một loại hoạt động
Trên màn hình tiếp theo, bạn có thể thêm một hoạt động. Các ứng dụng được tạo từ các hoạt động - nói chung, chúng là các màn hình bạn di chuyển giữa khi sử dụng một ứng dụng. Có thể bạn sẽ bắt đầu ứng dụng của mình với một số loại màn hình hoặc giao diện người dùng để hiển thị cho người dùng, vì vậy bạn cũng có thể thêm một hoạt động ở giai đoạn này. Bạn cũng có thể thêm các hoạt động sau này.
Mặc dù vậy, có một số tùy chọn ở đây, bao gồm Hoạt động cơ bản của Hồi, Hoạt động điều hướng phía dưới của Hồi, Hoạt động trống rỗng, Hồi và hoạt động khác.
Hoạt động cơ bản là các ứng dụng mặc định của bạn. Đây là những ứng dụng có hầu hết các yếu tố UI được đề xuất chung, chẳng hạn như Nút hành động nổi (FAB). FAB là một nút tròn nằm ở góc dưới cùng bên phải của nhiều ứng dụng trên Play Store (bao gồm gần như mọi ứng dụng từ Google). Nếu bạn muốn theo dõi ngôn ngữ thiết kế Google (Thiết kế Vật liệu) trong tương lai, hãy tiếp tục và chọn Hoạt động cơ bản. Điều này giới thiệu nhiều mã hơn để chúng tôi xử lý mặc dù vậy, vì vậy hiện tại tôi khuyên bạn nên gắn bó với Hoạt động trống rỗng.
Đặt tên cho hoạt động của bạn
Nhấp vào Tiếp theo, một lần nữa và bạn sẽ xuất hiện trên màn hình nơi bạn có thể đặt tên cho hoạt động của mình và tệp bố cục đi kèm, sẽ xử lý sự xuất hiện của ứng dụng của bạn và vị trí của các yếu tố. Các tệp hoạt động được viết bằng Java và có phần mở rộng .java, trực tiếp trong khi các tệp bố cục sử dụng XML và có phần mở rộng. Nếu bạn xây dựng một dự án ứng dụng lớn, thì cuối cùng bạn có thể kết thúc với rất nhiều hoạt động khác nhau, tất cả đều có tên khác nhau. Điều này có thể gây nhầm lẫn, vì vậy nó rất quan trọng để đặt tên cho chúng một cách hợp lý. Nếu không có hoạt động nào trong ứng dụng của bạn được coi là màn hình chính của Trực tuyến, bạn có thể muốn thay đổi điều này và đặt tên cho nó là một cái gì đó khác biệt. Đối với hầu hết mọi người, điều này sẽ tốt như nó là!
Tệp bố cục của bạn sẽ đi vào thư mục tài nguyên của bạn, cùng với các hình ảnh và hiệu ứng âm thanh bạn tạo sau này. Bất cứ điều gì trong thư mục này được yêu cầu chỉ sử dụng chữ thường. Đó là lý do tại sao tên mặc định cho xml của bạn là Activity_main.xml, trong khi tên mặc định cho tệp Java của bạn là MainActivity.java. MainActivity.java đang giải quyết vấn đề thiếu không gian bằng cách sử dụng một thứ gọi là trường hợp lạc đà, nơi mà mỗi từ mới bắt đầu bằng một chữ viết hoa. Bởi vì chúng ta cũng có thể sử dụng chữ hoa trong các tệp tài nguyên, nên họ cần sử dụng dấu gạch dưới để phân tách các từ riêng lẻ. Và bạn nghĩ cài đặt Android Studio thật khó!
Hiện tại, bạn có thể để những cái tên này làm mặc định - Chỉ cần nhấn vào Tiếp theo. Bây giờ bạn nên xem ứng dụng đầu tiên của mình - xin chúc mừng!
Google đã đưa vào dự án này một số mã cho bạn, vì vậy nó sẽ hoạt động như một ứng dụng Hello World World đầy đủ! Nếu bạn không thể chạy nó (điều này đòi hỏi phải thiết lập thêm một chút không may!), Bạn sẽ thấy trên thế giới Hello Hello!, Hiển thị trên màn hình của bạn. Bây giờ, nếu bạn nhấp đúp chuột vào Activity_main.xml tập tin và sau đó chọn chế độ xem Thiết kế của Wap, bạn có thể thấy nó sẽ trông như thế nào.
Toàn bộ rất nhiều tập tin khác nhau góp phần tạo nên một thế giới duy nhất, Hello, cũng như rất nhiều nút và công cụ, có lẽ đã bắt đầu mang đến cho bạn những cơn ác mộng.
Đừng lo lắng, nó rất đơn giản một khi bạn biết bạn đang làm gì.Trong một bài đăng trong tương lai, chúng tôi sẽ làm sáng tỏ Android Studio để bạn sẵn sàng bắt đầu uốn cong nó theo ý muốn của bạn và xây dựng các ứng dụng của riêng bạn. Bây giờ bạn đã cài đặt Android Studio và bạn đã biết cách tạo dự án ứng dụng đầu tiên của mình, bước quan trọng đầu tiên để trở thành nhà phát triển Android đã kết thúc!