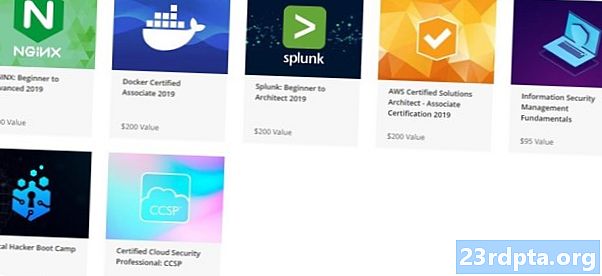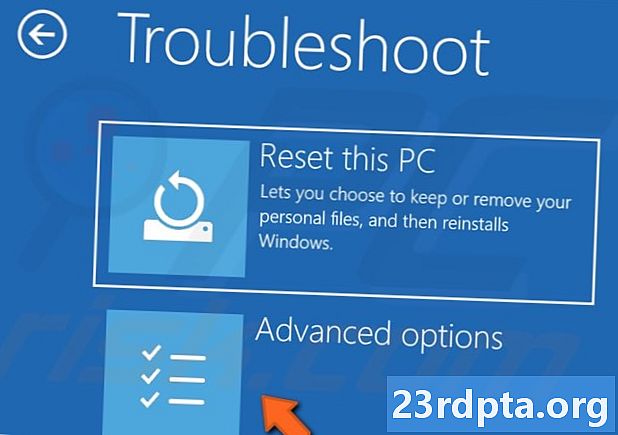
NộI Dung
- Lỗi thông tin cấu hình hệ thống của Bad Bad là gì?
- Điều gì gây ra lỗi Thông tin cấu hình hệ thống của Bad Bad?
- Cách khắc phục Lỗi dữ liệu cấu hình hệ thống của Bad Bad trên Windows 10
- Cập nhật Windows và trình điều khiển
- Kiểm tra phần cứng của bạn
- Sửa lỗi Windows registry
- Sửa dữ liệu cấu hình khởi động (BCD)
- Sửa cấu hình hệ thống bằng lệnh bcdedit
- Thực hiện khôi phục hệ thống
- Thiết lập lại dữ liệu của nhà máy

Bạn đang quan tâm đến việc kinh doanh của mình, làm bất cứ điều gì bạn làm trực tuyến, khi một màn hình màu xanh đáng sợ xuất hiện trên màn hình của bạn. Điều đó có nghĩa là gì? Donet băn khoăn! Nếu nó bị lỗi về lỗi dữ liệu cấu hình hệ thống của Bad Bad, trong bài đăng này, chúng tôi sẽ cho bạn biết đó là gì, nguyên nhân gây ra lỗi và cách khắc phục.
Lỗi thông tin cấu hình hệ thống của Bad Bad là gì?
Lỗi thông tin cấu hình hệ thống của Bad Bad là một trong những lỗi màn hình xanh chết chóc thường gặp nhất trên Windows 10, 8 và 7. Đây là lỗi kiểm tra lỗi cho bạn biết Windows đang gặp sự cố. Tìm ra thủ phạm thường là phần khó, nhưng nó thường là một vấn đề có thể dễ dàng sửa chữa.
Điều gì gây ra lỗi Thông tin cấu hình hệ thống của Bad Bad?
Như đã đề cập ở trên, lý do có thể cho lỗi này là nhiều. Dưới đây là phổ biến nhất.
- Ổ cứng bị hỏng
- RAM bị hỏng
- Trình điều khiển cũ, bị hỏng hoặc mất tích
- Dữ liệu cấu hình khởi động bị hỏng (BCD)
- Cài đặt đăng ký Windows bị lỗi
- Tập tin hệ thống Windows bị lỗi.
Cách khắc phục Lỗi dữ liệu cấu hình hệ thống của Bad Bad trên Windows 10
Chúng ta hãy thoát khỏi màn hình xanh chết chóc đó chứ? Dưới đây là một số giải pháp phổ biến nhất để thoát khỏi lỗi này.
Cập nhật Windows và trình điều khiển
Chạy thiết bị của bạn trên phần mềm cũ thường có thể tạo ra các sự cố, bao gồm cả lỗi Thông tin cấu hình hệ thống Bad Bad đáng sợ. Ít nhất, máy của bạn đã giành chiến thắng được chạy tối ưu. Kiểm tra nếu có bất kỳ bản cập nhật Windows nào có sẵn bằng cách đi đến Cài đặt> Cập nhật & Bảo mật> Cập nhật Windows> Kiểm tra cập nhật. Nó cũng rất quan trọng để giữ cho tất cả các trình điều khiển được cập nhật và bạn có thể lấy chúng từ trang web của nhà sản xuất.
Kiểm tra phần cứng của bạn
Gần đây bạn đã thay thế RAM, ổ cứng hoặc bất kỳ phần cứng nào khác? Bạn đã đánh rơi máy tính của bạn? Kiểm tra phần cứng của bạn xem có bất kỳ dấu hiệu hư hỏng rõ ràng nào không, và thay thế nó nếu cần thiết.

Sửa lỗi Windows registry
Như đã đề cập ở trên, các sự cố đăng ký Windows là nguyên nhân phổ biến gây ra lỗi Info Bad System Config Info.
- Chèn DVD cài đặt Windows 10 hoặc ổ đĩa flash (đây là hướng dẫn tạo một cái).
- Khởi động từ ổ đĩa DVD hoặc flash. Làm điều này là khác nhau trên nhiều máy tính. Google là bạn của bạn!
- Khi màn hình chào mừng xuất hiện, hãy nhấp vào tiếp theo.
- Chọn Sửa chữa máy tính của bạn.
- Lựa chọn Khắc phục sự cố> Tùy chọn nâng cao> Dấu nhắc lệnh.
- Nhập lệnh sau: CD C: WindowsSystem32config
- Nhập lệnh sau: ren C: WindowsSystem32configDEFAULT DEFAULT.old
- Nhập lệnh sau: ren C: WindowsSystem32configSAM SAM.old
- Nhập lệnh sau: ren CWindowsSystem32configSECURITY AN NINH.old
- Nhập lệnh sau: ren C: PHẦN MỀM WindowsSystem32configSOFT.old
- Nhập lệnh sau: ren C: WindowsSystem32configSYEC HỆ THỐNG.old
- Những dòng lệnh này đã đổi tên các thư mục không còn có thể được sử dụng. Bây giờ nó thời gian để chèn những cái mới.
- Nhập lệnh sau: sao chép C: WindowsSystem32configRegBackDEFAULT C: WindowsSystem32config
- Nhập lệnh sau: sao chép C: WindowsSystem32configRegBackSAM C: WindowsSystem32config
- Nhập lệnh sau: sao chép C: WindowsSystem32configRegBackSECURITY C: WindowsSystem32config
- Nhập lệnh sau: sao chép C: WindowsSystem32configRegBackSYSTEM C: WindowsSystem32config
- Nhập lệnh sau: sao chép C: WindowsSystem32configRegBackSOFTWARE C: WindowsSystem32config
- Đóng Command Prompt và khởi động lại máy tính. Nếu đây là vấn đề, bạn nên được đặt.



Sửa dữ liệu cấu hình khởi động (BCD)
- Chèn DVD cài đặt Windows 10 hoặc ổ đĩa flash (đây là hướng dẫn tạo một cái).
- Khởi động từ ổ đĩa DVD hoặc flash.Làm điều này là khác nhau trên nhiều máy tính. Google là bạn của bạn!
- Khi màn hình chào mừng xuất hiện, hãy nhấp vào tiếp theo.
- Chọn Sửa chữa máy tính của bạn.
- Lựa chọn Khắc phục sự cố> Tùy chọn nâng cao> Dấu nhắc lệnh.
- Nhập lệnh sau: bootrec / Repairbcd
- Nhập lệnh sau: bootrec / osscan
- Nhập lệnh sau: bootrec / sửa chữa
- Đóng Command Prompt và khởi động lại máy tính. Nếu đây là vấn đề, bạn nên được đặt.
Sửa cấu hình hệ thống bằng lệnh bcdedit
Có thể cấu hình hệ thống của bạn có thông tin sai. Nếu dung lượng RAM, số lượng lõi xử lý và thông tin khác không khớp với nhau, chắc chắn sẽ xuất hiện lỗi.
- Chèn DVD cài đặt Windows 10 hoặc ổ đĩa flash (đây là hướng dẫn tạo một cái).
- Khởi động từ ổ đĩa DVD hoặc flash. Làm điều này là khác nhau trên nhiều máy tính. Google là bạn của bạn!
- Khi màn hình chào mừng xuất hiện, hãy nhấp vào tiếp theo.
- Chọn Sửa chữa máy tính của bạn.
- Lựa chọn Khắc phục sự cố> Tùy chọn nâng cao> Dấu nhắc lệnh.
- Nhập lệnh sau: bcdedit / deletevalue {default} numproc
- Nhập lệnh sau: bcdedit / deletevalue {default} truncHRemory
- Đóng Command Prompt và khởi động lại máy tính. Nếu đây là vấn đề, bạn nên được đặt.
Thực hiện khôi phục hệ thống
Như tên đòi hỏi, điều này sẽ đưa máy tính của bạn về trạng thái trước đó. Bạn cần phải có bản sao lưu để làm điều này. Nếu bạn làm như vậy, bạn có thể đưa máy tính về trạng thái trước đó trong đó sự cố không tồn tại.
- Mở menu Bắt đầu.
- Tìm kiếm trên mạng Tạo một điểm khôi phục.
- Nhấp vào kết quả trên cùng để mở Thuộc tính hệ thống.
- Chọn hệ thống Khôi phục hệ thống và sau đó nhấn vào Tiếp theo.
- Chọn điểm khôi phục bạn muốn quay lại.
- Chọn Quét Scan cho các chương trình bị ảnh hưởng.
- Lượt ăn tiếp theo, và sau đó là kết thúc
- Hãy để máy tính làm việc của nó.

Thiết lập lại dữ liệu của nhà máy
Nếu vẫn thất bại, bạn có thể thực hiện thiết lập lại dữ liệu gốc. Điều này về cơ bản sẽ xóa tất cả các tệp và khôi phục máy tính về trạng thái như khi bạn bật nó lần đầu tiên (phần mềm thông minh). Đảm bảo lưu tất cả các tệp cá nhân quan trọng, vì quá trình này sẽ xóa chúng mãi mãi.
- Chèn DVD cài đặt Windows 10 hoặc ổ đĩa flash (đây là hướng dẫn tạo một cái).
- Khởi động từ ổ đĩa DVD hoặc flash. Làm điều này là khác nhau trên nhiều máy tính. Google là bạn của bạn!
- Khi màn hình chào mừng xuất hiện, hãy nhấp vào tiếp theo.
- Chọn Sửa chữa máy tính của bạn.
- Lựa chọn Khắc phục sự cố> Đặt lại PC này> Xóa mọi thứ> Chỉ ổ đĩa được cài đặt Windows> Chỉ cần xóa các tệp của tôi.
- Nhấn nút Reset Reset và để máy tính làm việc của nó.
Những giải pháp này sẽ giúp bạn lên và chạy ngay lập tức. Hy vọng rằng bạn đã không phải đối phó với các vấn đề nghiêm trọng hơn, như vấn đề phần cứng! Có ai trong số các bạn đã gặp màn hình xanh chết chóc trước đây chưa? Có vấn đề gì thế?
Cũng đọc:
- Cách sử dụng thông báo trong Windows 10
- Cách nhắn tin từ Windows 10 bằng điện thoại Android
- Cách chụp ảnh màn hình trong Windows 10