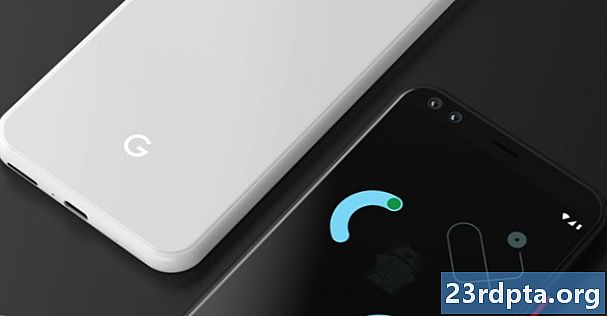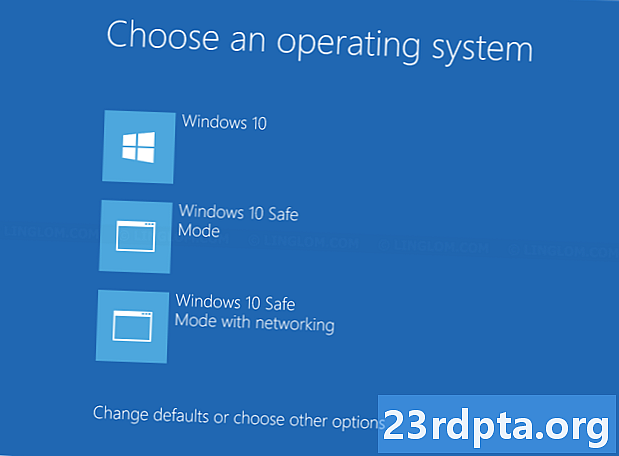
NộI Dung
- Từ menu bắt đầu
- Từ màn hình đăng nhập
- Từ môi trường phục hồi
- Sử dụng công cụ cấu hình hệ thống
- Sử dụng phương tiện cài đặt
- Sử dụng phương tiện khôi phục
- Sử dụng phím F8

2. Chọn Cập nhật & bảo mật.

3. Chọn Phục hồi.
4. Dưới Khởi nghiệp nâng cao, nhấn vào Khởi động lại ngay nút.

5. PC của bạn sẽ khởi động lại. Một khi nó đạt đến Chọn một màn hình tùy chọn, lựa chọn Khắc phục sự cố.

6. Chọn Tùy chọn nâng cao.

7. Chọn Cài đặt khởi động.

8. Chọn Khởi động lại.

9. Khi PC của bạn khởi động lại, chọn 4 hoặc là nhấn F4 trong danh sách các tùy chọn để vào Chế độ an toàn. Nếu bạn cần truy cập internet, chọn 5 hoặc là nhấn F5. Để sử dụng Dấu nhắc lệnh với Chế độ an toàn, lựa chọn 6 hoặc là nhấn F6.
Liên quan: Cách truyền Xbox One sang Windows 10
Từ menu bắt đầu

1. Bấm và giữ Phím Shift. Không phát hành!
2. Nhấp vào Nút bắt đầu.
3. Nhấp vào Biểu tượng nút nguồn trên Menu Bắt đầu.
4. Chọn Khởi động lại.

5. PC sẽ khởi động lại để Chọn một sự lựa chọn màn. Lựa chọn Khắc phục sự cố.

6. Chọn Tùy chọn nâng cao.

7. Chọn Cài đặt khởi động.

8. Chọn Khởi động lại.

9. Khi PC của bạn khởi động lại, chọn 4 hoặc là nhấn F4 trong danh sách các tùy chọn để vào Chế độ an toàn. Nếu bạn cần truy cập internet, chọn 5 hoặc là nhấn F5. Để sử dụng Dấu nhắc lệnh với Chế độ an toàn, lựa chọn 6 hoặc là nhấn F6.
Liên quan: Cách nhắn tin với Windows 10
Từ màn hình đăng nhập
1. Bấm và giữ Phím Shift. Không phát hành!
2. Nhấp vào Biểu tượng nút nguồn nằm ở góc dưới bên phải.
3. Chọn Khởi động lại.

4. Khi PC của bạn khởi động, chọn Khắc phục sự cố trên màn hình Chọn một tùy chọn.

5. Chọn Tùy chọn nâng cao.

6. Chọn Cài đặt khởi động.

7. Chọn Khởi động lại.

8. Khi PC của bạn khởi động lại, chọn 4 hoặc là nhấn F4 trong danh sách các tùy chọn để vào Chế độ an toàn. Nếu bạn cần truy cập internet, chọn 5 hoặc là nhấn F5. Để sử dụng Dấu nhắc lệnh với Chế độ an toàn, lựa chọn 6 hoặc là nhấn F6.
Liên quan: Cách chia màn hình của bạn trong windows 10
Từ môi trường phục hồi
1. Tắt máy tính của bạn. Khi nó khởi động lại, nhấn và giữ nút nguồn trong 10 giây khi bạn thấy ngay logo của nhà sản xuất logo hoặc logo Windows 10. Điều này sẽ tắt PC của bạn.
2. Bật PC của bạn lên. Khi Windows 10 khởi động lại, nhấn và giữ nút nguồn một lần nữa trong 10 giây. Điều này sẽ tắt PC của bạn.
3. Bật PC của bạn lên. Windows 10 bây giờ sẽ vào Môi trường phục hồi. Nếu không, hãy làm theo bước # 2.
4. Chọn tài khoản của bạn.

5. Sau khi Windows 10 thực hiện chẩn đoán, chọn Tùy chọn nâng cao trên Sửa chữa tự động màn.

6. Chọn Khắc phục sự cố.

7. Chọn Tùy chọn nâng cao.

8. Chọn Cài đặt khởi động.

9. Chọn Khởi động lại.

10. Khi PC của bạn khởi động lại, chọn 4 hoặc là nhấn F4 trong danh sách các tùy chọn để vào Chế độ an toàn. Nếu bạn cần truy cập internet, chọn 5 hoặc là nhấn F5. Để sử dụng Dấu nhắc lệnh với Chế độ an toàn, lựa chọn 6 hoặc là nhấn F6.
Sử dụng công cụ cấu hình hệ thống
1. Trong trường tìm kiếm Cortana trên thanh tác vụ, nhập msconfig.
2. Chọn Cấu hình hệ thống ứng dụng máy tính để bàn trong kết quả.

3. Khi công cụ tải, chọn Tab khởi động.
4. Kiểm tra Khởi động an toàn cái hộp.
5. Kiểm tra Tối thiểu.
6. Nhấpđược.

7. Nhấp Khởi động lại nếu bạn muốn khởi động lại ngay bây giờ Nhấp chuột Thoát mà không khởi động lại nếu bạn cần an toàn công việc của bạn đầu tiên.
8. PC sẽ khởi động lại và ngay lập tức vào Chế độ an toàn.
Sử dụng phương tiện cài đặt
1. Đưa ổ đĩa CD, DVD, Blu-ray hoặc USB có chứa Windows 10.
2. Bật PC của bạn.
3. Nhấn phím bất kỳ để khởi động từ phương tiện cài đặt.

4. Trong cửa sổ thiết lập ban đầu, chọn ngôn ngữ, định dạng thời gian và tiền tệ ưa thích, vùng bàn phím, sau đó bấm vào nút Kế tiếp nút.

5. Nhấp vào Sửa máy tính của bạn liên kết trong cửa sổ tiếp theo.

6. Về sau Chọn một sự lựa chọn bảng điều khiển, chọn Khắc phục sự cố.

7. Chọn Dấu nhắc lệnh về sau Tùy chọn nâng cao màn.

8. Nhập lệnh bcdedit / set {default} safeboot tối thiểu và nhấn nút Enter.
9. Một tuyên bố Các hoạt động hoàn thành thành công nên xuât hiện. Đóng cửa sổ Dấu nhắc Lệnh.
10. Chọn Tiếp tục trên Chọn một sự lựa chọn cửa sổ.
11. PC của bạn sẽ vào Chế độ an toàn Windows 10 mỗi khi bạn khởi động nó ..

12. Để đưa Windows 10 trở lại chế độ khởi động bình thường, hãy lặp lại các bước trước nhưng nhập lệnh sau vào Dấu nhắc lệnh:bcdedit / deletevalue {default} safeboot
Sử dụng phương tiện khôi phục
1. Đưa ổ đĩa CD, DVD, Blu-ray hoặc USB bạn đã tạo làm thiết bị khôi phục.
2. Bật PC của bạn.
3. Nhấn phím bất kỳ để khởi động từ phương tiện khôi phục.
4. Chọn cách bố trí bàn phím khi được nhắc.

5. Trên Chọn một sự lựa chọn màn hình, chọn Khắc phục sự cố.

6. Chọn Tùy chọn nâng cao.
7. Chọn Dấu nhắc lệnh.

8. Nhập lệnh bcdedit / set {default} safeboot tối thiểu và nhấn nút Enter.
9. Một tuyên bố Các hoạt động hoàn thành thành công nên xuât hiện. Đóng cửa sổ Dấu nhắc Lệnh.
10. Chọn Tiếp tục trên cửa sổ Chọn một tùy chọn.
11. PC của bạn bây giờ sẽ vào Chế độ an toàn Windows 10 mỗi khi bạn khởi động nó.

12. Để đưa Windows 10 trở lại chế độ khởi động bình thường, hãy lặp lại các bước trước nhưng nhập lệnh sau vào Dấu nhắc lệnh:bcdedit / deletevalue {default} safeboot
Sử dụng phím F8

1. Trong trường tìm kiếm Cortana trên thanh tác vụ, loại Chạy.
2. Chọn Chạy ứng dụng máy tính để bàn trong kết quả.

3. Trong hộp nhập văn bản bên cạnh Mở, loại cmd.
4. Nhấn CTRL + Shift + ENTER đồng thời. Đừng nhấp vào nút OK.
5. Chọn Vâng về sau Cửa sổ điều khiển tài khoản người dùng bật lên.

6. Trong Dấu nhắc Lệnh, gõ như sau:bcdedit / set {default} di sản bootmenupolicy
7. Đóng Command Prompt và khởi động lại PC.
8. Trước khi logo Windows 10 xuất hiện, nhấn phím F8.
9. Trong danh sách sau đây, chọn một trong ba Tùy chọn Chế độ an toàn. Màn hình này của di sản trên màn hình này sẽ có văn bản màu trắng trên nền đen.
10. Nếu bạn muốn loại bỏ chức năng phím F8, hãy sử dụng lệnh này:bcdedit / set {default} tiêu chuẩn bootmenupolicy
Màn hình Cài đặt khởi động sẽ trở lại văn bản màu trắng trên nền màu xanh.
Đó là hướng dẫn của chúng tôi về cách vào Chế độ an toàn trong Windows 10. Để biết thêm mẹo và thủ thuật, hãy xem các hướng dẫn sau của Windows 10 này:
- Cách cập nhật Windows 10 và giải quyết các sự cố cập nhật
- Cách thực hiện Khôi phục hệ thống trên Windows 10
- Cách bật chế độ tối trong windows 10, Office và Microsoft Edge