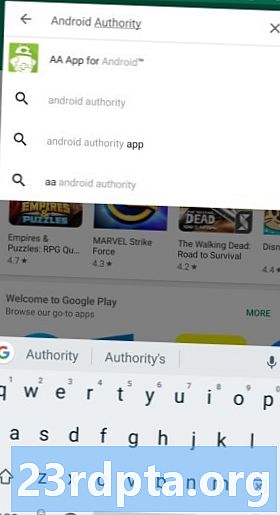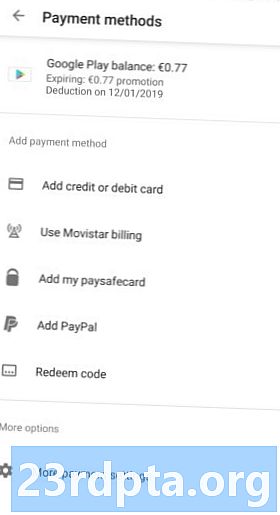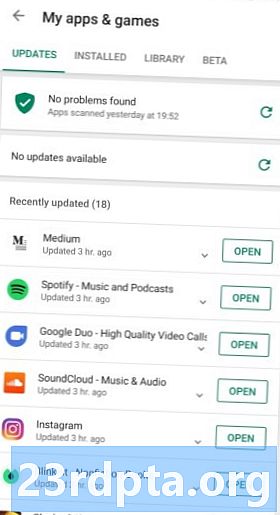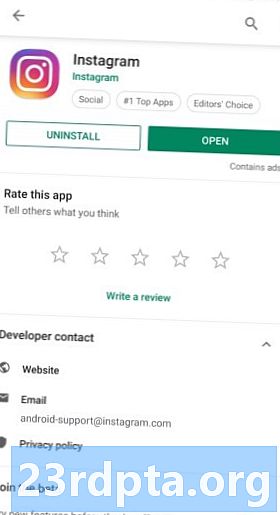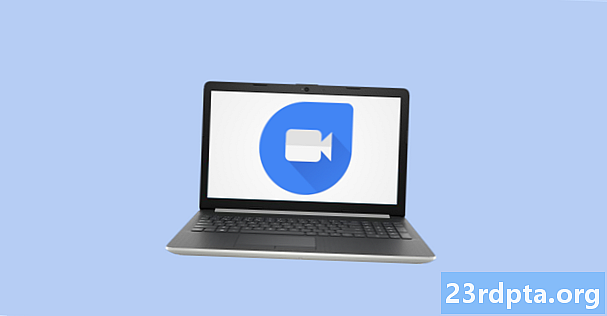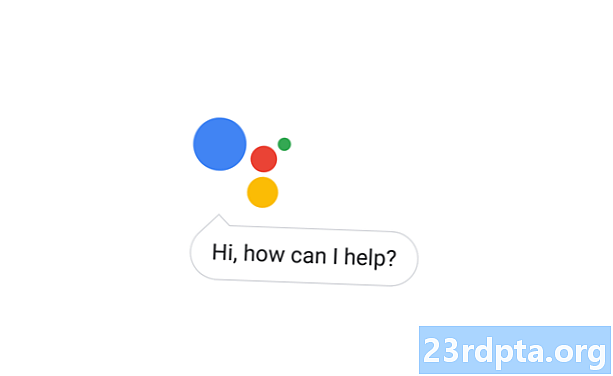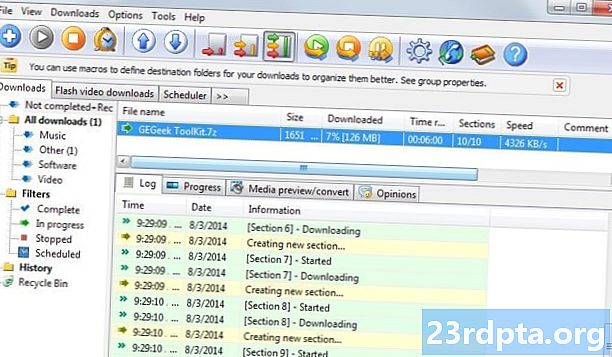
NộI Dung
- Cách tìm một ứng dụng hoặc trò chơi trên Google Play Store
- Cách cài đặt ứng dụng và trò chơi miễn phí từ Cửa hàng Google Play
- Cách cài đặt các ứng dụng và trò chơi phải trả phí từ Cửa hàng Google Play
- Cách thêm phương thức thanh toán vào Cửa hàng Google Play
- Cách đổi thẻ quà tặng của Google Play Store
- Cách cập nhật ứng dụng và trò chơi trên Google Play Store
- Cách bật tự động cập nhật cho các ứng dụng và trò chơi trên Google Play Store
- Cách gỡ cài đặt ứng dụng và trò chơi khỏi Cửa hàng Google Play
- Cách gỡ cài đặt ứng dụng và trò chơi khỏi màn hình chính của Android
- Cách xóa ứng dụng khỏi thư viện ứng dụng của bạn trên Google Play Store
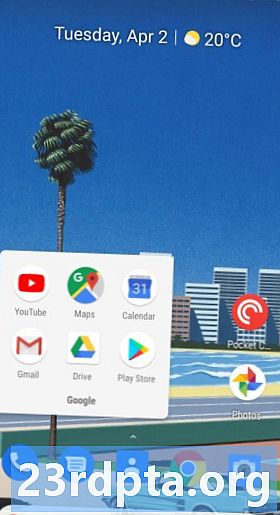
- Chạm vào Chơi Cửa hàng biểu tượng trên màn hình chính của bạn.
- Nhấn Biểu đồ hàng đầu về phía trên cùng của màn hình để xem các ứng dụng và trò chơi phổ biến nhất.
- Nhấn Thể loại để duyệt các ứng dụng theo danh mục, chẳng hạn như hẹn hò, chụp ảnh hoặc thời tiết.
- Nhấn Lựa chọn của người biên tập để xem một số ứng dụng tuyệt vời được quản lý bởi Google.
Điều này sẽ hiển thị cả trò chơi và ứng dụng. Nếu bạn muốn duyệt chỉ các trò chơi, chọn Trò chơi ở trên cùng và làm theo hướng dẫn tương tự. Lưu ý rằng các danh mục thay đổi thành thể loại trò chơi, chẳng hạn như trò chơi đua xe, trò chơi thể thao, trò chơi chiến lược, v.v.
Tất nhiên, cách tốt nhất để tìm các ứng dụng và trò chơi tuyệt vời là duyệt bất kỳ danh sách nào trong số hàng trăm danh sách hay nhất của chúng tôi. Kiểm tra các liên kết dưới đây cho một vài ý tưởng!
Cách tìm một ứng dụng hoặc trò chơi trên Google Play Store
Nếu bạn có một ứng dụng cụ thể mà bạn muốn tìm kiếm trên Google Play Store, chỉ cần làm theo các bước đơn giản dưới đây.
- Chạm vào Cửa hang tro chơi biểu tượng trên màn hình chính của bạn.
- Chạm vào trương Văn bản ở trên cùng của màn hình.
- Nhập Tên của ứng dụng hoặc trò chơi.
- Nếu ứng dụng hoặc trò chơi xuất hiện trong danh sách, hãy nhấn vào tên của nó để mở trang của nó.
- Nếu không, nhấn Tìm kiếm và xem qua kết quả.
Cách cài đặt ứng dụng và trò chơi miễn phí từ Cửa hàng Google Play
Khi bạn đã tìm thấy ứng dụng bạn muốn tải xuống, việc cài đặt nó trên thiết bị của bạn rất nhanh chóng và đơn giản. Tuy nhiên, các bước chính xác phụ thuộc vào việc nó có hay không ứng dụng trả phí hay ứng dụng miễn phí. Dưới đây, cách cài đặt các ứng dụng và trò chơi miễn phí trên Android.
- Tìm ứng dụng hoặc trò chơi sử dụng một trong các phương pháp trên.
- Nhấn cài đặt, dựng lên và chờ tải xuống xong.
- Nhấn Mở hoặc nhấn vào biểu tượng ứng dụng để khởi chạy ứng dụng.
Cách cài đặt các ứng dụng và trò chơi phải trả phí từ Cửa hàng Google Play
- Tìm ứng dụng hoặc trò chơi sử dụng một trong các phương pháp trên.
- Nhấn vào nút với chi phí được liệt kê.
- Chọn một phương thức thanh toán. Để biết thêm chi tiết về cách thiết lập phương thức thanh toán, xem bên dưới.
- Nhấn Mua 1 vòi.
- Xác nhận danh tính của bạn thông qua máy quét dấu vân tay hoặc mật khẩu của bạn.
Ứng dụng sẽ ngay lập tức bắt đầu cài đặt và bạn sẽ sớm nhận được email. Nếu bạn không hài lòng với giao dịch mua hàng của mình, hãy xem hướng dẫn của chúng tôi để hoàn tiền cho các ứng dụng trên Google Play Store.
Cách thêm phương thức thanh toán vào Cửa hàng Google Play
Tùy thuộc vào nơi bạn sống trên thế giới, bạn sẽ có các tùy chọn thanh toán khác nhau dành cho bạn. Chúng đều được tìm thấy ở cùng một nơi trong Cửa hàng Google Play. Dưới đây, cách làm thế nào để thêm một phương thức thanh toán trên Android.
- Chạm vào Biểu tượng cửa hàng Play trên màn hình chính của bạn.
- Mở menu bằng cách nhấn vào biểu tượng bánh hamburger ở trên cùng bên trái.
- Nhấn Phương thức thanh toán.
- Chọn hình thức thanh toán bạn muốn thiết lập và làm theo hướng dẫn trên màn hình.
Bất kể loại thanh toán của bạn là gì, bạn sẽ nhận được biên nhận qua email mỗi khi bạn mua hàng. Bạn cũng có thể xem lịch sử mua hàng của bạn dưới Tài khoản trong cùng một menu như trên.
Cách đổi thẻ quà tặng của Google Play Store
Thẻ quà tặng của Google Play Store có thể được sử dụng cho nhiều ứng dụng hơn là ứng dụng và trò chơi. Ngoài ra còn có hàng ngàn bộ phim và album có sẵn để mua. Điều tuyệt vời khi sử dụng thẻ quà tặng của Cửa hàng Google Play là bạn không cần thiết lập thẻ ghi nợ hoặc thẻ tín dụng và bạn có thể đảm bảo hạn chế chi tiêu của mình. Điều này làm cho nó trở thành một lựa chọn lý tưởng cho trẻ em (và người mua sắm thôi thúc).
Sau khi mua hoặc nhận thẻ quà tặng của Cửa hàng Google Play, bạn cần đổi thẻ trước khi có thể chi tiêu vào Cửa hàng Play. Dưới đây, cách thức đổi thẻ quà tặng của Google Play Store.
- Chạm vào Biểu tượng cửa hàng Play trên màn hình chính của bạn.
- Mở menu bằng cách nhấn vào biểu tượng bánh hamburger ở trên cùng bên trái.
- Nhấn Phương thức thanh toán.
- Nhấn Đổi mã trong Thêm phương thức thanh toán.
- Nhập mã trên thẻ quà tặng Google Play Store của bạn.
- Nhấn Mua lại.
Sau một lát, số dư Google Play của bạn sẽ cập nhật với số tiền mới thêm của bạn. Bây giờ, bạn đã sẵn sàng cài đặt một số ứng dụng cao cấp tốt nhất trên Android!
Cách cập nhật ứng dụng và trò chơi trên Google Play Store
Nếu bạn muốn tận dụng lợi thế mới nhất mà ứng dụng của bạn cung cấp, bạn cần cập nhật chúng. Trên thực tế, nhiều ứng dụng yêu cầu bạn phải cài đặt phiên bản mới nhất để hoạt động. Dưới đây, cách thức cập nhật trò chơi và ứng dụng trên Google Play Store.
- Chạm vào Biểu tượng cửa hàng Play trên màn hình chính của bạn.
- Mở menu bằng cách nhấn vào biểu tượng bánh hamburger ở trên cùng bên trái.
- Nhấn Ứng dụng và trò chơi của tôi.
- Nhấn Cập nhật bên cạnh mỗi ứng dụng hoặc chọn Cập nhật tất cả để tăng tốc quá trình.
Nếu bạn thực sự không thích bản cập nhật và muốn quay lại phiên bản trước, có nhiều cách để cài đặt các phiên bản cũ hơn của ứng dụng bằng một thay thế Google Play Store.
Cách bật tự động cập nhật cho các ứng dụng và trò chơi trên Google Play Store
Các ứng dụng cập nhật thủ công có thể gây mệt mỏi và hầu hết chúng ta luôn muốn có phiên bản mới nhất khi có sẵn. May mắn thay, Android có tính năng tự động cập nhật tích hợp sẵn mà bạn đã đề cập. Tại đây, cách bật hoặc tắt tự động cập nhật cho các ứng dụng và trò chơi trên Google Play Store.
- Chạm vào Biểu tượng cửa hàng Play trên màn hình chính của bạn.
- Mở menu bằng cách nhấn vào biểu tượng bánh hamburger ở trên cùng bên trái.
- Nhấn Cài đặt.
- Nhấn Ứng dụng tự động cập nhật.
- Chọn một trong các tùy chọn có sẵn.
Chúng tôi khuyên bạn chỉ nên bật tự động cập nhật trên Wi-Fi, nếu không, bạn có thể vượt quá giới hạn dữ liệu hàng tháng của mình. Dù sao đi nữa, hầu như không vội vàng cài đặt bản cập nhật!
Các bước thay đổi cài đặt tự động cập nhật cho tất cả các ứng dụng, nhưng bạn cũng có thể thay đổi cài đặt cho từng ứng dụng. Dưới đây, cách thay đổi cài đặt tự động cập nhật cho một ứng dụng riêng lẻ.
- Chạm vào Biểu tượng cửa hàng Play trên màn hình chính của bạn.
- Mở menu bằng cách nhấn vào biểu tượng bánh hamburger ở trên cùng bên trái.
- Nhấn Ứng dụng và trò chơi của tôi.
- Nhấn Cài đặt.
- Chọn ứng dụng hoặc game để thay đổi.
- Chạm vào Ba chấm ở trên cùng bên phải.
- Chuyển đổi Cho phép cập nhật tự động bật hoặc tắt.
Cách gỡ cài đặt ứng dụng và trò chơi khỏi Cửa hàng Google Play
Khi một số ứng dụng nhất định vượt quá mức hữu dụng của chúng, bạn có thể muốn gỡ cài đặt chúng khỏi thiết bị của mình để giải phóng không gian lưu trữ. Tuy nhiên, lưu ý rằng không phải tất cả các ứng dụng có thể được gỡ cài đặt mà không cần root thiết bị Android của bạn.
Có hai cách để làm điều này, và cả hai đều rất đơn giản. Đầu tiên, chúng tôi sẽ đề cập đến cách gỡ cài đặt ứng dụng thông qua Google Play Store.
- Chạm vào Biểu tượng cửa hàng Play trên màn hình chính của bạn.
- Mở menu bằng cách nhấn vào biểu tượng bánh hamburger ở trên cùng bên trái.
- Nhấn Ứng dụng và trò chơi của tôi.
- Nhấn Cài đặt.
- Chọn ứng dụng hoặc trò chơi bạn muốn gỡ cài đặt.
- Nhấn Gỡ cài đặt.
- Xác nhận gỡ cài đặt.
Cách gỡ cài đặt ứng dụng và trò chơi khỏi màn hình chính của Android

Một cách khác để gỡ cài đặt các ứng dụng không có yêu cầu mở Google Play Store. Dưới đây, cách cài đặt ứng dụng thông qua màn hình chính.
- Nhấn và giữ biểu tượng của ứng dụng bạn muốn gỡ cài đặt.
- Kéo biểu tượng mà không phát hành để tiết lộ các tùy chọn mới.
- Kéo biểu tượng lên Gỡ cài đặt ở trên cùng bên phải.
- Xác nhận gỡ cài đặt.
Một lần nữa, hãy nhớ rằng không phải tất cả các ứng dụng có thể được gỡ cài đặt. Những ứng dụng nào có thể được gỡ cài đặt tùy thuộc vào công ty sản xuất thiết bị Android của bạn.
Cách xóa ứng dụng khỏi thư viện ứng dụng của bạn trên Google Play Store
Ngay cả sau khi bạn gỡ cài đặt một ứng dụng, nó sẽ xuất hiện trong thư viện ứng dụng của bạn trên Google Play Store. Điều này giúp bạn dễ dàng tìm thấy hơn khi bạn muốn cài đặt lại sau khi nhận được một thiết bị mới hoặc chỉ cần thay đổi tâm trí của bạn. Tuy nhiên, có một số ứng dụng mà bạn sẽ không bao giờ muốn cài đặt lại hoặc lúng túng khi liên kết với tài khoản của mình. Thực hiện theo các bước sau để xóa ứng dụng khỏi thư viện ứng dụng của bạn trên Cửa hàng Google Play.
- Chạm vào Biểu tượng cửa hàng Play trên màn hình chính của bạn.
- Mở menu bằng cách nhấn vào biểu tượng bánh hamburger ở trên cùng bên trái.
- Nhấn Ứng dụng và trò chơi của tôi.
- Nhấn Thư viện.
- Chạm vào Biểu tượng X bên cạnh ứng dụng để loại bỏ.
- Xác nhận loại bỏ.
Bạn vẫn có thể cài đặt lại ứng dụng bằng cách tìm kiếm lại chúng trong Cửa hàng Google Play nếu bạn đổi ý.
Đó là tất cả cho hướng dẫn của chúng tôi để tải xuống và quản lý ứng dụng trong Cửa hàng Google Play. Chúng tôi có bỏ lỡ điều gì không?