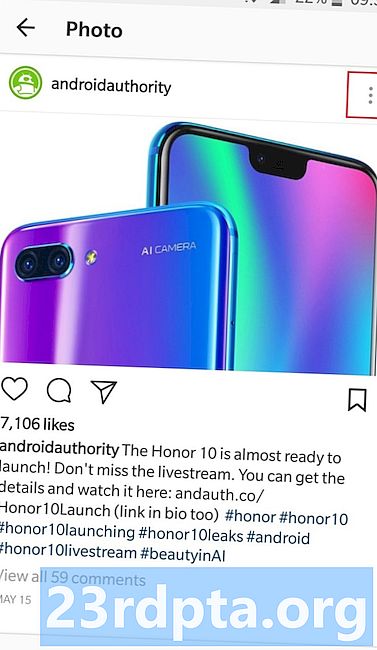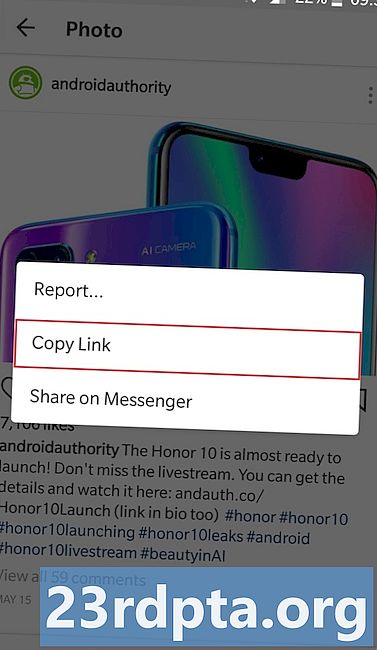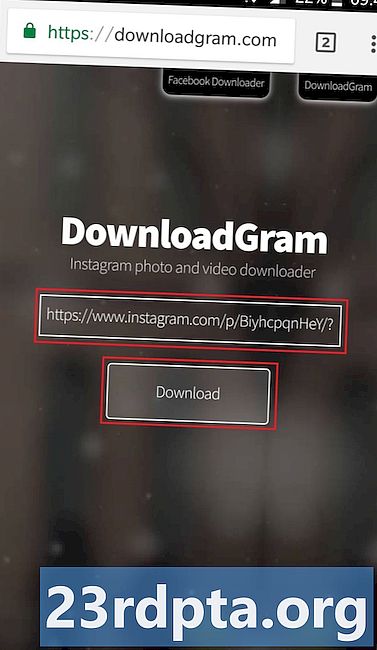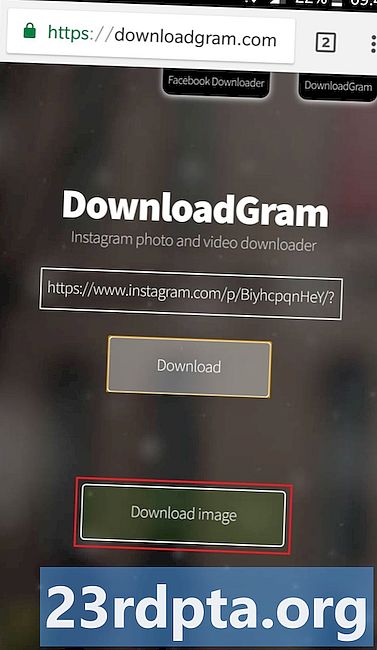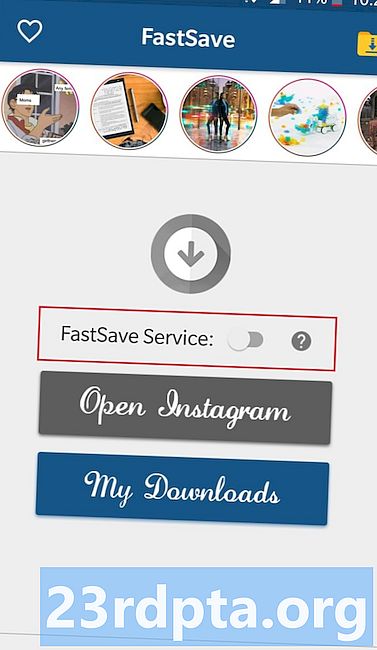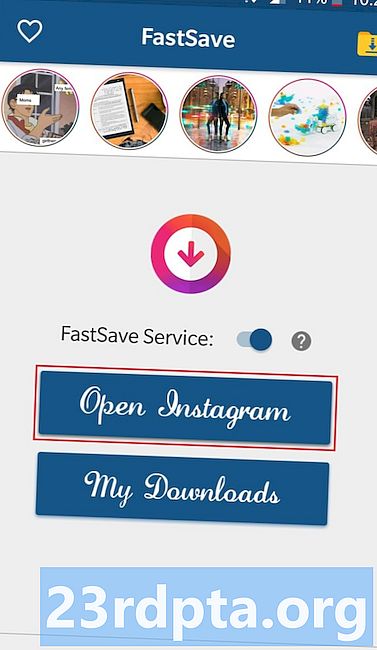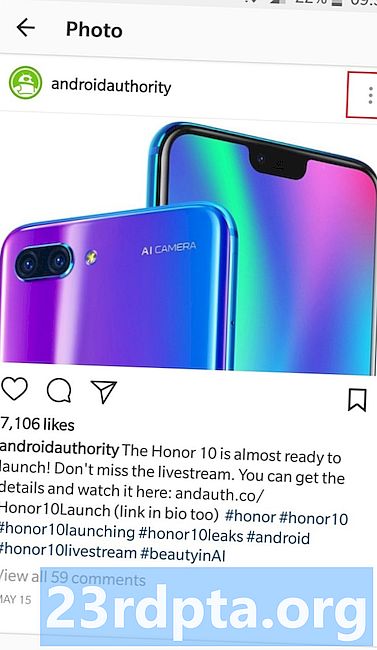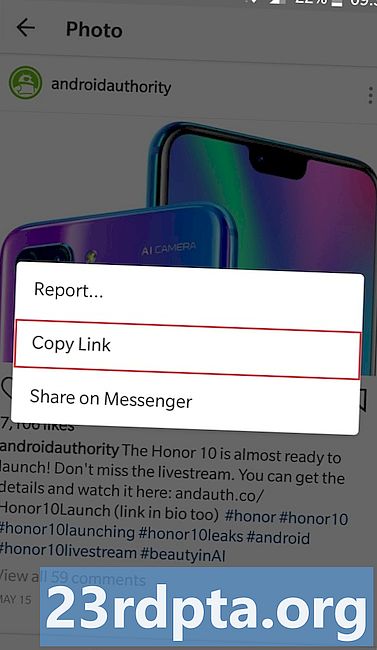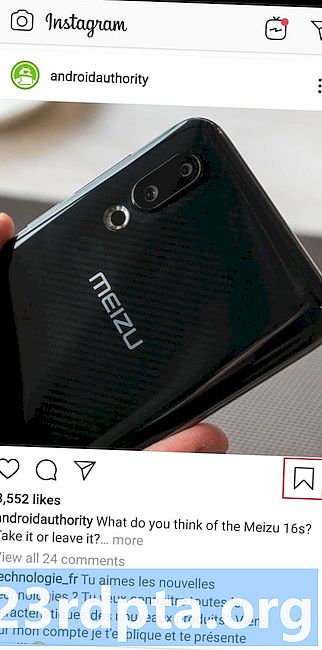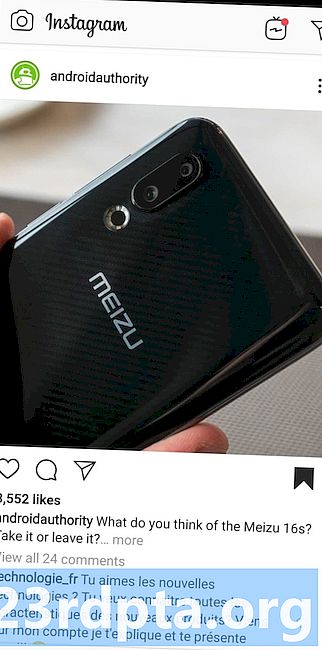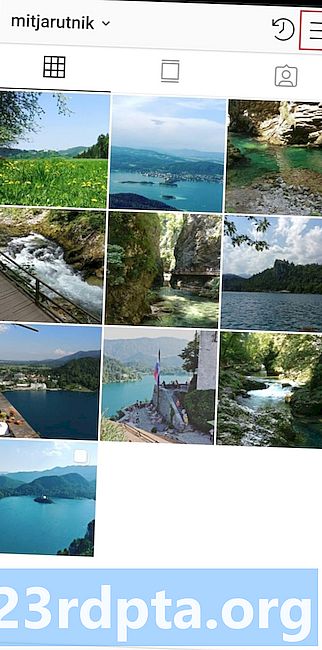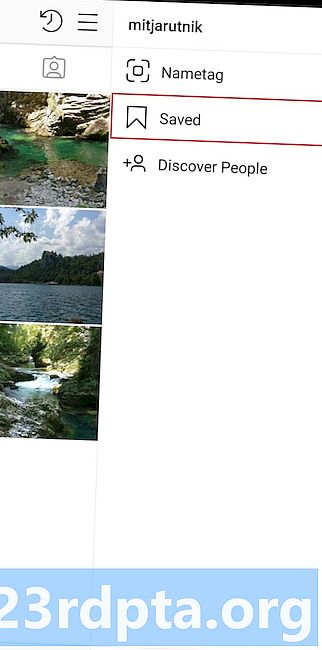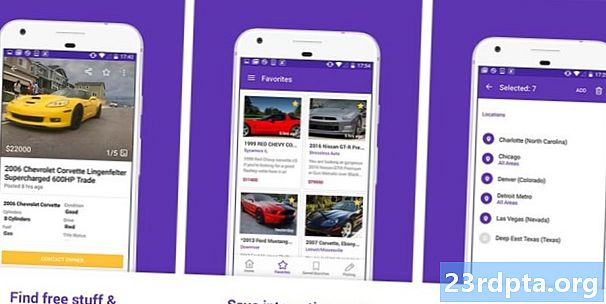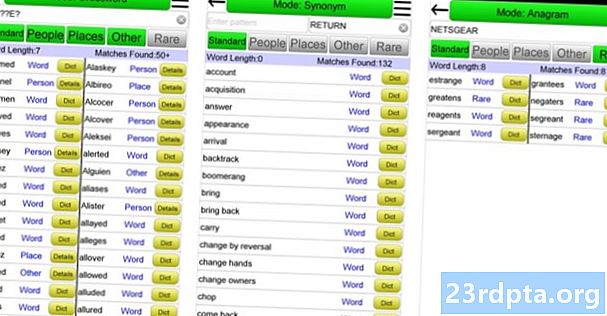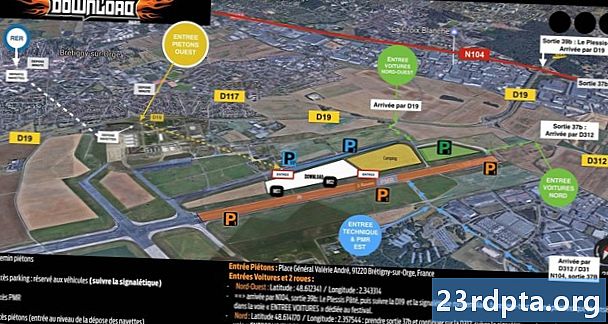
NộI Dung
- Cách tải hình ảnh từ Instagram - Android
- Cách tải hình ảnh từ Instagram - PC
- Thay thế: Đánh dấu hình ảnh trên Instagram
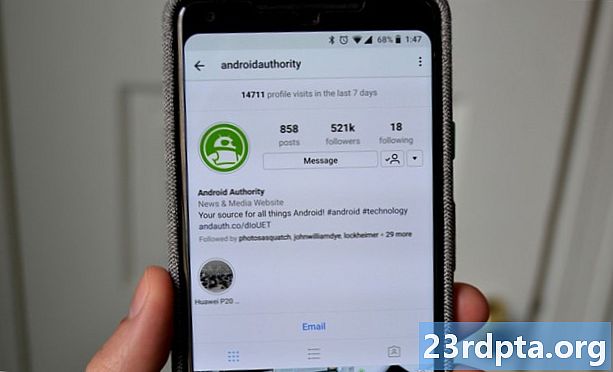
Không có tùy chọn gốc nào để tải xuống hình ảnh từ Instagram, do đó, bạn sẽ phải sử dụng phần mềm của bên thứ ba để hoàn thành công việc. Bạn sẽ tìm thấy hai phương pháp cho Android và PC bên dưới.
Cái đầu tiên rất tốt cho người dùng thông thường, vì nó cho phép bạn tải từng hình ảnh từ Instagram mà không cần cài đặt phần mềm trên thiết bị của bạn. Phương pháp thứ hai yêu cầu ứng dụng Android / Windows và là lựa chọn tốt hơn nếu bạn có kế hoạch tải xuống nhiều hình ảnh.
Cách tải hình ảnh từ Instagram - Android
Phương pháp một: DownloadGram
Tìm hình ảnh Instagram mà bạn muốn tải xuống trên thiết bị Android của mình, nhấn vào biểu tượng phía trên hình ảnh (ba dấu chấm dọc) và chọn Sao chép Liên kết Liên kết. Bước tiếp theo là truy cập trang web DownloadGram, dán liên kết vào hộp văn bản (nhấn và nhấn vào Dán Paste) và nhấn vào Tải xuống Tải xuống theo sau là Tải xuống hình ảnh. Khi quá trình tải xuống hoàn tất, hình ảnh sẽ hiển thị trong bộ sưu tập của bạn.
Hướng dẫn từng bước một:
- Khởi chạy Instagram trên thiết bị của bạn và tìm hình ảnh bạn muốn tải xuống.
- Nhấn vào biểu tượng phía trên hình ảnh (ba chấm dọc).
- Chọn tùy chọn Sao chép Link Link.
- Truy cập trang web Tải xuống Tải xuống tại www.doadgram.com.
- Dán liên kết vào hộp văn bản (nhấn và nhấn vào Dán Paste).
- Nhấn vào Tải xuống Tải xuống, tiếp theo là Tải xuống hình ảnh.
Phương pháp hai: FastSave cho Instagram
Truy cập Cửa hàng Google Play và tải xuống ứng dụng FastSave miễn phí cho Instagram. Bước tiếp theo là khởi chạy ứng dụng, chuyển đổi trên tính năng Dịch vụ FastSave của Dịch vụ và chọn Cấm mở Instagram. Sau đó, chỉ cần nhấn vào biểu tượng phía trên hình ảnh bạn muốn tải xuống (ba dấu chấm dọc), chọn Sao chép Link Link, và ứng dụng sẽ tự động tải xuống hình ảnh. Bạn có thể xem tất cả các bản tải xuống của mình trong ứng dụng bằng cách chọn Tải xuống Tải xuống của tôi.
FastSave cho Instagram có thể không cho phép bạn tải xuống nhiều hình ảnh cùng một lúc, nhưng nó hoạt động nhanh hơn rất nhiều so với phương pháp đầu tiên. Nếu bạn có kế hoạch tải xuống rất nhiều hình ảnh từ mạng xã hội, đây là tùy chọn bạn nên đi cùng.
Hướng dẫn từng bước một:
- Tải xuống FastSave cho Instagram từ Play Store (nó miễn phí).
- Khởi chạy ứng dụng, bật tính năng Dịch vụ FastSave Dịch vụ trên mạng và nhấn vào Instagram Mở Instagram.
- Nhấn vào biểu tượng phía trên hình ảnh bạn muốn tải xuống (ba dấu chấm dọc).
- Chọn tùy chọn Sao chép Link Link để tải hình ảnh về thiết bị của bạn.
- Xem hình ảnh được tải xuống trong bộ sưu tập của bạn hoặc trong ứng dụng FastSave cho Instagram.
Cách tải hình ảnh từ Instagram - PC
Phương pháp một: DownloadGram
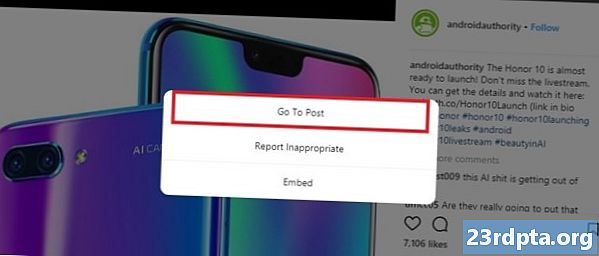
Trang web được sử dụng để tải hình ảnh từ Instagram xuống thiết bị Android cũng có thể được sử dụng cho PC của bạn. Quá trình này cũng đơn giản không kém: Tìm hình ảnh bạn muốn tải xuống, nhấp vào biểu tượng Chế độ Tối cao (ba dấu chấm ngang) sẽ đưa ra một vài tùy chọn và chọn Đi vào bài đăng. Khi đã hoàn thành, hãy sao chép URL của trang và dán nó vào hộp văn bản trên trang web DownloadGram. Tất cả những gì còn lại để làm là nhấp vào Tải xuống Tải xuống, sau đó là Tải xuống hình ảnh, và chờ PC của bạn thực hiện phép thuật của mình.
Hướng dẫn từng bước một:
- Truy cập trang web Instagram và tìm hình ảnh bạn muốn tải xuống.
- Nhấp vào biểu tượng Số góc (ba chấm ngang), sẽ hiển thị một vài tùy chọn.
- Chọn tùy chọn Chuyển đến mục đăng bài, sau đó sao chép URL của trang.
- Truy cập trang web Tải xuống Tải xuống tại www.doadgram.com.
- Dán liên kết vào hộp văn bản.
- Nhấn vào Tải xuống Tải xuống, tiếp theo là Tải xuống hình ảnh.
Phương pháp hai: Lưu-o-gram
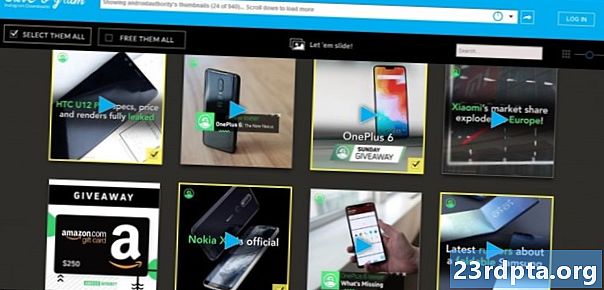
Save-o-gram là cách tốt nhất nếu bạn muốn tải xuống nhiều hình ảnh từ Instagram cùng một lúc. Để bắt đầu, hãy tải xuống phần mềm từ trang web chính thức và mở nó ngay khi nó sẵn sàng. Sau đó, chỉ cần nhập tên người dùng, hashtag hoặc liên kết vào hộp văn bản ở trên, chọn hình ảnh bạn muốn tải xuống và nhấp vào Tải xuống Tải xuống hình ảnh đã chọn Chọn hoặc Tải xuống dưới dạng tệp ZIP. Bạn cũng có thể chọn tất cả các hình ảnh cùng một lúc để tiết kiệm thời gian hoặc in chúng.
Tuy nhiên, bạn chỉ có thể sử dụng phần mềm miễn phí trong bảy ngày. Sau đó, bạn sẽ phải trả một khoản phí một lần là $ 9, đây là một thỏa thuận tốt cho những người thường xuyên tải xuống hình ảnh từ Instagram.
Hướng dẫn từng bước một:
- Tải xuống Save-o-gram tại www.save-o-gram.com và mở nó khi cài đặt.
- Nhập tên người dùng, hashtag hoặc liên kết vào hộp văn bản trên đầu để xem hình ảnh Instagram.
- Chọn hình ảnh bạn muốn tải về.
- Nhấp vào Tải xuống hình ảnh được chọn Tải về
Thay thế: Đánh dấu hình ảnh trên Instagram
Nếu tất cả những gì bạn muốn làm là lưu hình ảnh để xem chúng sau này, bạn không cần phải tải chúng xuống thiết bị của mình - bạn chỉ có thể đánh dấu những cái bạn thích.
Dưới đây, cách làm thế nào để làm điều đó trên thiết bị Android của bạn. Tìm một hình ảnh bạn muốn lưu và nhấn vào nút đánh dấu nằm bên dưới nó. Đó là nó! Để xem tất cả các hình ảnh bạn đã lưu, hãy vào hồ sơ của bạn, nhấn vào biểu tượng menu ở góc trên bên phải và chọn tùy chọn Lưu đã lưu. Quá trình này ít nhiều giống hệt nhau trên PC.
Hướng dẫn từng bước một:
- Khởi chạy Instagram trên thiết bị của bạn và tìm hình ảnh bạn muốn tải xuống.
- Nhấn vào nút đánh dấu bên dưới hình ảnh để lưu nó.
- Để xem tất cả các hình ảnh đã lưu, hãy vào hồ sơ của bạn, nhấn vào biểu tượng menu ở góc trên bên phải và chọn tùy chọn Lưu đã lưu.
Ở đó bạn có nó - đây là những phương pháp tốt nhất bạn có thể sử dụng để tải xuống hình ảnh từ Instagram, mặc dù có một vài phương pháp khác có sẵn. cái nào là sở thích của bạn?