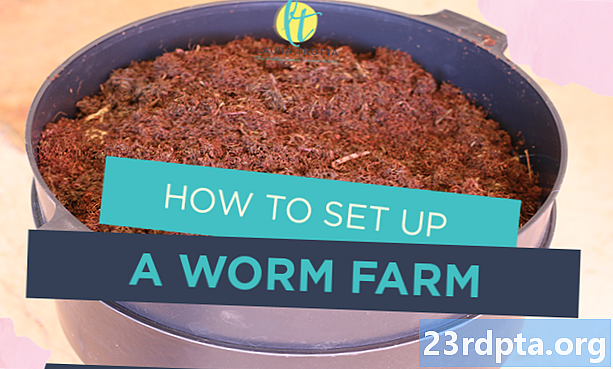
NộI Dung

Bạn vừa mua một Chromecast hoàn toàn mới mà không có manh mối về cách thiết lập nó? Hoặc có thể bạn đã thiết lập nó từ lâu, mất hướng dẫn và bây giờ cần kết nối lại. Dù lý do là gì, đừng lo lắng - sẵn sàng giúp bạn trong suốt quá trình thiết lập Chromecast.
Đọc tiếp: Làm cách nào để sử dụng Google Home với Chromecast?
Nếu bạn chưa từng mua Chromecast, bạn có thể muốn xem xét việc đó. Nó chỉ có 35 đô la cho mô hình cơ sở và cho phép bạn truyền nội dung từ điện thoại hoặc máy tính bảng sang TV. Tùy thuộc vào nhu cầu của bạn, nó có thể là sự thay thế hoàn toàn cho các thiết bị TV thông minh thực tế. Một số người trong chúng ta ở đây tại sẽ nói rằng đó là 35 đô la tốt nhất mà chúng tôi đã chi tiêu trong một thời gian. Hiện tại có hai phiên bản Chromecast ở giai đoạn này; model tiêu chuẩn và Chromecast Ultra, truyền phát nội dung video ở độ phân giải 4K. Tuy nhiên, thiết lập cho cả hai thiết bị là như nhau.
Dù bằng cách nào, hãy để Lướt ngay vào thiết lập Chromecast của bạn.
Đề nghị biên tập viên: Tìm kiếm một TV hoàn toàn mới? Một số thương hiệu hiện nay bao gồm công nghệ của Google Cast Cast được nướng ngay.
Cài đặt Chromecast bằng điện thoại Android của bạn
Để bắt đầu, hãy cắm Chromecast của bạn vào đầu vào TV HDMI HDMI và cắm nó vào cổng USB trên TV của bạn. Nếu có một cổng USB miễn phí trên TV của bạn (hoặc nếu nó được sử dụng), hãy tiếp tục và sử dụng bộ điều hợp nguồn đi kèm để kết nối thiết bị với ổ cắm.
Tiếp theo, thay đổi kênh đầu vào TV TV của bạn thành kênh đầu vào Chromecast của bạn được kết nối.
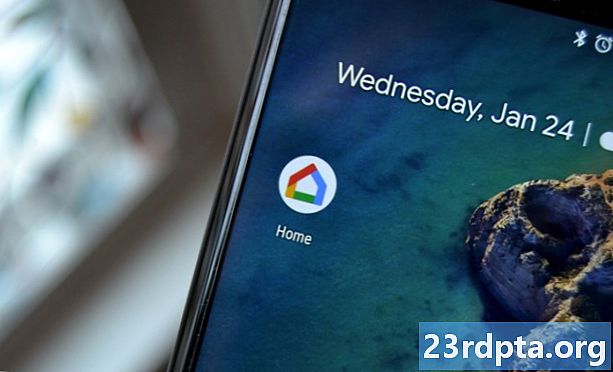
Được rồi, trước khi chúng tôi có thể thiết lập mọi thứ, chúng tôi sẽ cần phải làm một vài điều trên điện thoại của bạn.
- Tải xuống ứng dụng Google Home Android từ Cửa hàng Google Play. Mở ứng dụng, chấp nhận các điều khoản, đăng nhập vào tài khoản Google của bạn và làm theo hướng dẫn.
- Trang chính sẽ hiển thị sau khi thiết lập ban đầu hoàn tất. Nhấn vào Thêm, Sau đó nhấn vào Cài đặt thiết bị, Tập và cuối cùng nhấn vào Cài đặt thiết bị mới, một khi bạn thấy Chromecast của mình xuất hiện.
- Xác nhận tài khoản Google nào bạn muốn sử dụng cho Chromecast của mình. Cho phép ứng dụng sử dụng các dịch vụ Vị trí, sau đó nhấn vào OK OK.
- Sau đó, ứng dụng sẽ bắt đầu quét tìm Chromecast đã cắm của bạn. Khi nó hiển thị trên màn hình ứng dụng của bạn, hãy nhấn vào Tiếp theo.

Chỉ cần thêm một vài bước liên quan đến ứng dụng và TV:
- TV sẽ hiển thị mã để xác nhận Chromecast được kết nối với ứng dụng của bạn. Khi có, hãy nhấn vào Có.
- Bạn có thể được yêu cầu gửi số liệu thống kê thiết bị và báo cáo sự cố cho Google. Nhấn vào Có, tôi là người ở, nếu bạn muốn hoặc không có cảm ơn, nếu bạn không muốn.
- Tiếp theo, bạn có thể chọn phòng trong nhà của mình nơi đặt Chromecast hoặc tạo tên của riêng bạn bằng cách nhấn vào trên Thêm Thêm phòng tùy chỉnh và nhập tên phòng.
- Tiếp theo, bạn sẽ được yêu cầu chọn mạng Wi-Fi cho Chromecast của mình. Trải qua các bước cần thiết và sau đó chọn mạng Set Set.
- Chromecast của bạn có thể nhận được một số cập nhật phần mềm. Chỉ cần đợi cho đến khi chúng được thực hiện.
- Thiết bị Chromecast của bạn sẽ khởi chạy. Sau này, bạn đã sẵn sàng để tận hưởng trải nghiệm Google Cast của mình!

Sau khi cài đặt xong, các ứng dụng tương thích trên thiết bị của bạn sẽ hiển thị biểu tượng Truyền khi được kết nối với cùng một mạng Wi-Fi. Khi xem video YouTube, chỉ cần nhấn biểu tượng Truyền và chọn thiết bị cụ thể của bạn. Nội dung sẽ hiển thị trên TV màn hình lớn của bạn và bạn có thể dễ dàng điều khiển nó bằng điện thoại thông minh của mình. Dễ như ăn bánh!
Có câu hỏi nào về các vấn đề thiết lập Chromecast không? Hãy liên hệ với các ý kiến dưới đây và chúng tôi sẽ cố gắng hết sức để giúp bạn.
Liên quan
- 3 điều bạn đã không biết là bạn có thể làm với Google Home và Chromecast
- Cách truyền phát trực tiếp từ Kodi sang Chromecast - nó dễ dàng hơn bạn nghĩ
- Bạn sẽ sớm có thể phát trực tuyến toàn bộ thư viện phim (có thể là bất hợp pháp) của mình trên Chromecast


