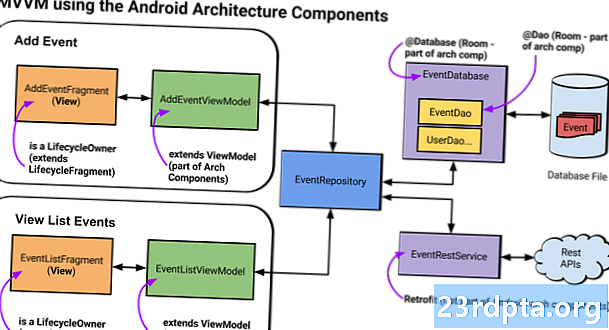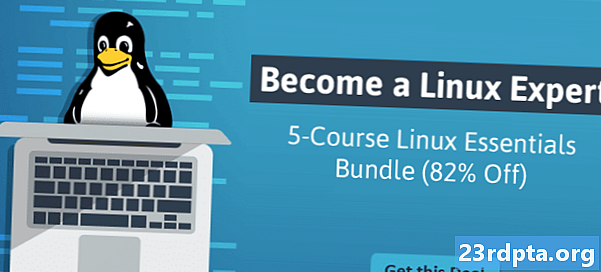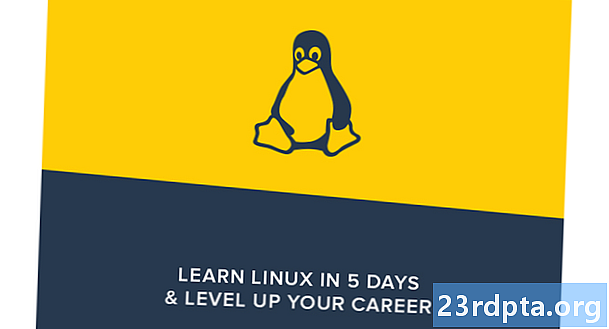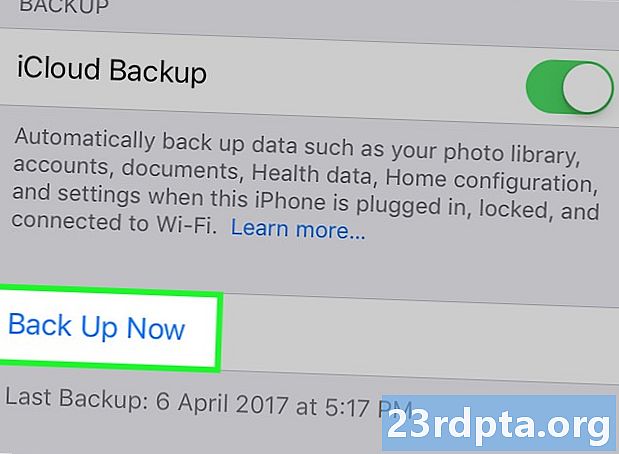
NộI Dung
- Với Google
- Ảnh và video
- Những tập tin khác
- Cài đặt và ứng dụng
- Sử dụng các tùy chọn sao lưu khác
- Điện thoại không có người nhận
- Điện thoại đã root
- Sao lưu vào máy tính của bạn
Điện thoại đang trở nên tốt hơn trong việc tự động sao lưu dữ liệu, nhưng thật không may, luôn có khả năng bạn sẽ mất điện thoại hoặc làm rơi nước và mất tất cả. Rất may, có rất nhiều cách để sao lưu dữ liệu đó, đảm bảo rằng ngay cả khi có điều gì đó xảy ra với điện thoại của bạn, bạn đã giành được những bức ảnh đáng xấu hổ về những đứa trẻ mà bạn sắp chiếu vào sinh nhật lần thứ 21 của chúng.
Cho dù đó là thông qua Google, ứng dụng của bên thứ ba hoặc máy tính của bạn, ở đây, cách thức sao lưu điện thoại đúng cách để đảm bảo bạn không bao giờ thấy mình rơi vào tình huống mất dữ liệu.
- Các ứng dụng sao lưu Android tốt nhất
- Cách tự động sao lưu SMS, MMS và nhật ký cuộc gọi
Với Google
Sao lưu hầu hết dữ liệu của bạn thực sự khá dễ dàng với Google và nó đã trở nên dễ dàng hơn nhiều trong vài năm qua. Thật không may, có một phương pháp sao lưu một cửa cho điện thoại Android thông qua Google, nhưng có nhiều cách để sao lưu các loại dữ liệu khác nhau. Tuy nhiên, hãy nhớ rằng các tùy chọn này không bao gồm những thứ như SMS, mặc dù chúng tôi có toàn bộ bài viết để giúp bạn giải quyết vấn đề đó. Dưới đây, cách thức sao lưu dữ liệu của bạn với Google.
Ảnh và video

Nếu bạn chưa sử dụng Google Photos, bạn nên sử dụng. Dịch vụ sẽ tự động sao lưu mọi ảnh và video bạn đưa lên đám mây, do đó, bạn sẽ không bao giờ phải tự sao lưu phương tiện của mình nữa. Nếu ứng dụng Ảnh chưa có trên điện thoại của bạn, bạn có thể tải xuống tại đây. Sau khi cài đặt, bạn sẽ phải đảm bảo Ảnh được đặt để tự động sao lưu các tệp của mình. Đây là cách để làm điều đó:
- Mở ứng dụng Google Photos
- Trong menu, đi tới Cài đặt
- Nhấn ‘Sao lưu và đồng bộ hóa
- Đảm bảo bật công tắc
Phần tốt nhất về Google Photos? Bạn có thể tải lên miễn phí bao nhiêu tệp tùy thích. Ảnh và video sẽ có chất lượng tải lên tối đa 1080p cho tùy chọn lưu trữ không giới hạn miễn phí, đủ tốt cho hầu hết mọi người. Nếu bạn muốn giữ chất lượng độ phân giải gốc của ảnh và video, bạn có thể, nhưng nó sẽ được tính vào giới hạn lưu trữ Google Drive của bạn. Dưới đây, cách kiểm tra chất lượng tải lên Google Photos của bạn:
- Mở ứng dụng Google Photos
- Trong menu, đi tới Cài đặt
- Nhấn ‘Sao lưu và đồng bộ hóa
- Nhấn vào ‘Kích thước tải lên
- Chọn tùy chọn mà bạn thích (Chất lượng cao với dung lượng lưu trữ không giới hạn miễn phí hoặc Bản gốc có giới hạn lưu trữ Google Drive)
Tất nhiên, bạn có thể có nhiều hơn chỉ là hình ảnh và video trên điện thoại của bạn. Dưới đây là một số cách bạn có thể sao lưu các tệp khác:
Những tập tin khác

Google Drive cho phép bạn lưu trữ các tệp khác của mình trên đám mây, điều đó có nghĩa là chúng sẽ có thể truy cập được từ mọi thiết bị được kết nối. Để tải lên các thư mục và tệp theo cách thủ công, hãy làm theo các hướng dẫn sau:
- Tải xuống ứng dụng Google Drive, nếu bạn không có sẵn ứng dụng Google
- Trong ứng dụng, nhấn nút ‘+,
- Nhấn Tải lên
- Chọn (các) tập tin bạn muốn sao lưu
- Đó là nó!
Cài đặt và ứng dụng
Để sao lưu cài đặt và ứng dụng điện thoại của bạn, bạn sẽ muốn sử dụng Dịch vụ sao lưu Android. Dịch vụ này về cơ bản sao lưu các ứng dụng bạn sử dụng và các cài đặt bạn đã chọn trong hầu hết các ứng dụng của Google, giúp dễ dàng khôi phục các cài đặt đó trên điện thoại mới. Để có danh sách đầy đủ về những gì được sao lưu với Dịch vụ sao lưu Android, hãy vào đây. Nếu không, hãy làm theo các hướng dẫn bên dưới để kích hoạt nó:
- Mở ứng dụng Cài đặt điện thoại thông minh của bạn
- Cuộn xuống Tài khoản và Sao lưu trực tuyến và nhấn vào đó
- Chạm vào ‘Sao lưu và khôi phục tinh thần
- Chuyển đổi trên mạng Sao lưu dữ liệu của tôi Chuyển đổi dữ liệu của tôi và thêm tài khoản của bạn, nếu nó chưa có
Và đó là điều đó! Thiết bị của bạn sẽ được sao lưu khá nhiều ngay bây giờ. Tất nhiên trừ khi bạn muốn sử dụng dịch vụ của bên thứ ba thay vì Google Google.
Sử dụng các tùy chọn sao lưu khác
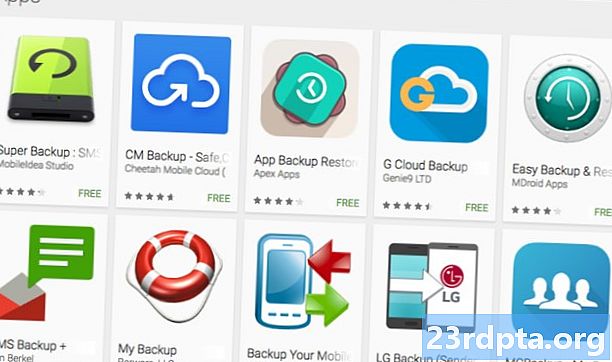
Các dịch vụ Google Google rất tuyệt, nhưng nếu bạn đang tìm kiếm một giải pháp toàn diện hơn - một giải pháp sao lưu mọi thứ cùng một lúc, đó là - bạn có thể cần phải sử dụng ứng dụng của bên thứ ba.
Điện thoại không có người nhận
Có rất nhiều ứng dụng tuyệt vời hiện có để sao lưu dữ liệu của bạn và một trong những ứng dụng tốt nhất là Super Backup & Restore. Nó cho phép bạn sao lưu các mục riêng lẻ trên điện thoại, chẳng hạn như ứng dụng, danh bạ, SMS, lịch, cuộc gọi thoại và hơn thế nữa. Người dùng có thể xác định vị trí sao lưu để dễ dàng định vị sau này và bạn cũng có thể lên lịch sao lưu tự động cùng với sao lưu vào bộ nhớ đám mây.
- Tải xuống siêu sao lưu và khôi phục
- Bạn sẽ thấy một danh sách các danh mục vật phẩm mà bạn có thể sao lưu (Ảnh, Ứng dụng, v.v.)
- Chọn danh mục bạn muốn sao lưu
- Chọn các mục riêng lẻ mà bạn muốn đưa vào bản sao lưu của mình
- Chạm vào Sao lưu Sao lưu
Và đó là tất cả những gì có. Dễ chứ nhỉ?
Điện thoại đã root
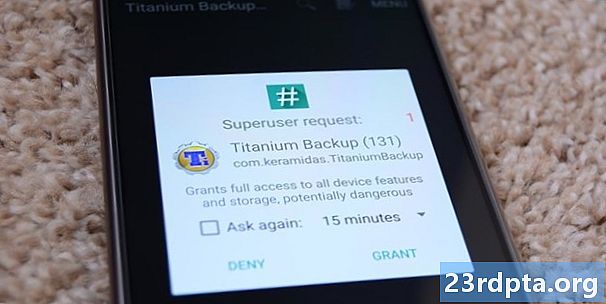
Trong khi hầu hết mọi người giành chiến thắng cần phải root điện thoại của họ để sao lưu những gì họ cần, thì root điện thoại của bạn có thể giúp bạn sao lưu thêm một vài thứ. Bằng cách root điện thoại của bạn, mọi thứ trên điện thoại của bạn đều có thể được khôi phục, bao gồm những thứ như cài đặt ứng dụng, dữ liệu hệ thống và thậm chí cả mật khẩu Wi-Fi. Một trong những ứng dụng được sử dụng nhiều nhất để sao lưu điện thoại đã root là Titanium Backup. Trong khi Titanium Backup chắc chắn nhìn Một chút lỗi thời, nó thực sự là một ứng dụng rất mạnh. Dưới đây, cách thức sao lưu các tập tin của bạn bằng Titanium Backup:
- Tải xuống và mở ứng dụng
- Nhấn vào nút menu ở góc trên bên phải và chọn hành động hàng loạt
- Chọn mọi thứ bạn muốn sao lưu
- Nếu đây là lần đầu tiên bạn sao lưu thiết bị của mình, thì ít nhất bạn sẽ muốn chọn ‘sao lưu tất cả các ứng dụng người dùng, và‘ sao lưu tất cả dữ liệu hệ thống.
- Bạn cũng có thể chọn để sao lưu các tệp vào Dropbox hoặc Google Drive, điều mà bạn có thể muốn làm trong trường hợp bạn bị mất điện thoại
- Bạn cũng có thể chọn để tạo một tệp sao lưu .zip tương thích phục hồi
- Điều này đảm bảo rằng ngay cả khi các tệp hệ thống trên điện thoại của bạn bị hỏng hoặc có điều gì khác xảy ra khiến bạn không thể khởi động điện thoại của mình, bạn sẽ có thể khôi phục điện thoại của mình từ bản sao lưu
Để được giải thích đầy đủ về Titanium Backup và cách thức hoạt động, hãy vào đây.
Sao lưu vào máy tính của bạn
Thay vì sao lưu thiết bị của bạn lên đám mây hoặc vào chính điện thoại, bạn có thể muốn sao lưu tất cả các tệp vào máy tính để dễ dàng truy cập sau này. May mắn thay, điều này khá dễ thực hiện và quá trình này khá giống nhau cho dù bạn là người dùng Mac hay PC. Mặc dù vậy, người dùng Mac sẽ cần tải xuống và cài đặt ứng dụng Chuyển tệp Android. Dưới đây, cách thức sao lưu thiết bị Android của bạn vào máy tính:
- Cắm điện thoại của bạn vào máy tính bằng cáp USB
- Trên Windows, truy cập vào Computer My Computer, và mở bộ lưu trữ điện thoại
- Trên máy Mac, mở Chuyển tệp Android
- Kéo các tệp bạn muốn sao lưu vào một thư mục trên máy tính của bạn
Và đó là điều đó!
Cho dù bạn cần tạo một bản sao lưu đầy đủ cho thiết bị của mình hay bạn chỉ muốn chắc chắn rằng bạn không mất ảnh, việc sao lưu điện thoại của bạn không nên thực hiện. Rất may, nó không! Nếu bạn có thể nghĩ ra bất kỳ cách nào tốt hơn để sao lưu điện thoại của mình, hãy cho chúng tôi biết trong phần bình luận.