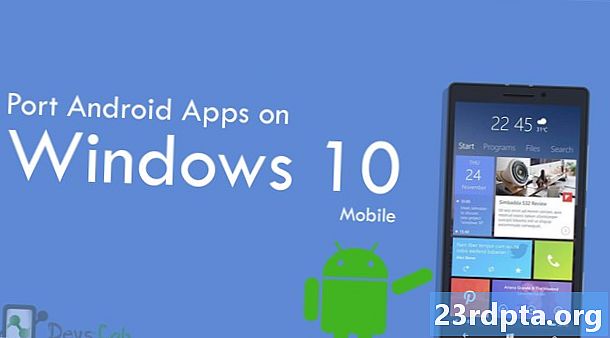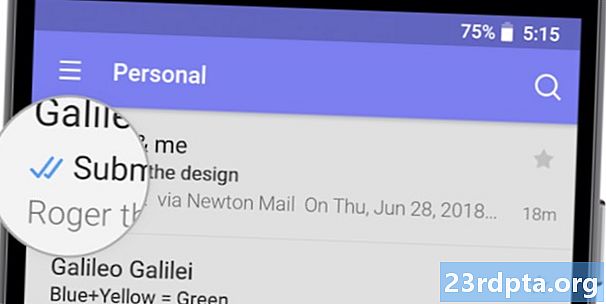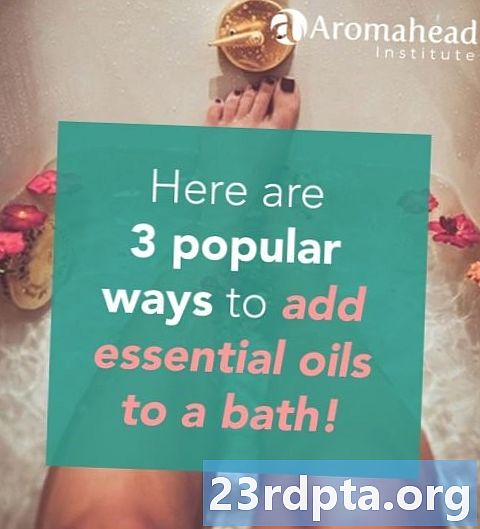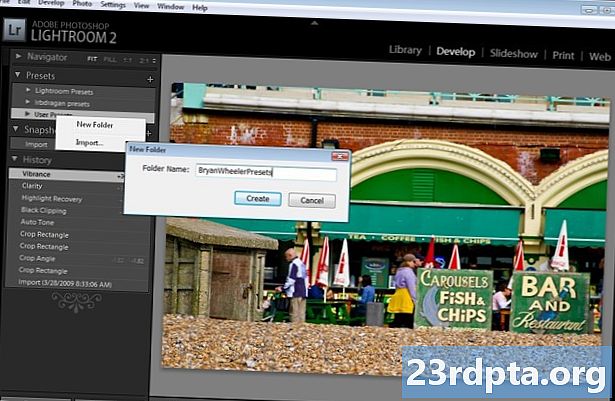
NộI Dung
- Hãy để tiền nói chuyện trước
- 1. Chụp RAW
- 2. Hãy nhìn vào các cài đặt trước
- 3. Khắc phục phơi sáng và ánh sáng
- 4. Sửa cân bằng trắng
- 5. Làm cho màu sắc bật
- 6. Giảm tiếng ồn
- 7. Sửa phối cảnh
- 8. Cắt
- 9. Loại bỏ các đối tượng không mong muốn
- 10. Chỉnh sửa và hiệu ứng chọn lọc

Điện thoại thông minh có thể chụp ảnh tuyệt vời và Lightroom là một trong những công cụ chỉnh sửa ảnh di động tốt nhất, nhưng sử dụng ứng dụng này có thể khó khăn cho người mới bắt đầu chụp ảnh. Hướng dẫn Lightroom Mobile này không có nghĩa là dạy cho bạn mọi tùy chọn và thanh trượt làm gì, nhưng nó bao gồm một số mẹo Lightroom tuyệt vời để bắt đầu. Chúng tôi mong muốn hiển thị cho bạn các chỉnh sửa chính mà bạn có thể sử dụng để đưa ảnh trên điện thoại thông minh của mình lên cấp độ tiếp theo.
Mỗi phần sẽ đi kèm với một lời giải thích ngắn gọn về cách các cài đặt này ảnh hưởng đến một hình ảnh và cách thao tác với nó. Ngoài ra, tôi đã quyết định lấy một hình ảnh điện thoại thông minh và đưa nó qua các bước chỉnh sửa được trình bày trong mỗi phần. Điều này sẽ cho bạn thấy có bao nhiêu chỉnh sửa khác biệt có thể thực hiện.
Đây là bức ảnh bắt đầu:

Chụp bằng Huawei Mate 20 Pro
- Chụp RAW
- Đặt trước
- Phơi bày
- Cân bằng trắng
- Màu sắc
- Tiếng ồn
- Phối cảnh
- Mùa vụ
- Chữa bệnh
- Chỉnh sửa chọn lọc
Hãy để tiền nói chuyện trước

Adobe Lightroom, vì nó được gắn nhãn trong Cửa hàng Google Play, chỉ đơn giản là phiên bản di động của Lightroom CC (nơi CC là viết tắt của từ Creative Creative Cloud). Mặc dù bạn có thể tải xuống ứng dụng Adobe Lightroom dành cho thiết bị di động và tận dụng miễn phí nhiều tính năng, nhưng để sử dụng phần mềm này đến mức tối đa, phải đăng ký Adobe Creative Cloud.
Giá Adobe Creative Cloud:
- Gói chụp ảnh (9,99 USD / tháng): Lightroom, Lightroom Classic, Photoshop và 20GB dung lượng lưu trữ đám mây.
- Gói đèn ($ 9,99 / tháng): Lightroom và 1 TB lưu trữ đám mây.
- Kế hoạch chụp ảnh ($ 19,99 / tháng): Lightroom, Lightroom Classic, Photoshop và 1 TB lưu trữ đám mây.
Người dùng miễn phí bỏ lỡ các tính năng này:
- Lưu trữ đám mây: Bạn không trả tiền cho lưu trữ đám mây, vì vậy tính năng đó nằm ngoài cửa sổ.
- Hỗ trợ RAW: Có, bạn có thể chỉnh sửa ảnh RAW trực tiếp từ điện thoại của mình, nhưng chỉ khi bạn trả tiền.
- Adobe Sensei: Adobe Sensei xác định và gắn thẻ ảnh cho bạn. Nó có ích khi tìm kiếm hình ảnh cụ thể. Nó cũng có People View, sử dụng nhận dạng khuôn mặt để sắp xếp hình ảnh theo người.
- Điều chỉnh chọn lọc: Bạn muốn chỉnh sửa chỉ các khu vực cụ thể của một bức ảnh? Không miễn phí, bạn đã thắng được!
- Bàn chải chữa bệnh: Loại bỏ rác, bụi hoặc bất kỳ sự không hoàn hảo với bàn chải chữa bệnh.
- Hình học: Đây là một công cụ tuyệt vời để sửa phối cảnh và làm thẳng ảnh của bạn.
- Chia sẻ trên web: Bạn có thể giới thiệu hình ảnh thông qua web. Đơn giản chỉ cần mời mọi người hoặc chia sẻ một liên kết. Người dùng có thể thích và bình luận về hình ảnh.
- Chỉnh sửa hàng loạt: Chỉnh sửa hàng loạt tiết kiệm thời gian, vì vậy con số Adobe mọi người sẽ trả tiền cho nó.
Với tất cả những điều đó, bạn sẽ phải quyết định xem một thuê bao có đáng tiền mặt hay không. Chỉ cần lưu ý rằng chúng tôi sẽ đưa một số tính năng phải trả tiền này vào danh sách các mẹo và thủ thuật Adobe Lightroom này.
1. Chụp RAW

Mẹo Lightroom đầu tiên chúng tôi có thể cung cấp cho bạn là chụp RAW, nếu điện thoại của bạn hỗ trợ. Kiểm tra bài dành riêng của chúng tôi nếu bạn không biết RAW là gì. Tóm lại, ảnh RAW là một tệp hình ảnh không nén. Nó lưu trữ nhiều dữ liệu hơn và cung cấp tự do chỉnh sửa nâng cao. Người dùng có thể điều chỉnh cân bằng trắng, phơi sáng, kéo chi tiết hơn và nhiều hơn nữa mà không ảnh hưởng đến chất lượng hình ảnh nhiều. Ngược lại, các tệp JPEG được nén, chỉnh sửa bằng phần mềm máy ảnh và có ít dữ liệu hơn để làm việc.
Không phải tất cả điện thoại thông minh đều xuất các tệp hình ảnh RAW, nhưng nó đang trở nên phổ biến hơn với các thiết bị cầm tay mới nhất. Một trong những tính năng chính của Lightroom, là nó có thể chỉnh sửa ảnh RAW. Và không chỉ các tập tin RAW RAW trên điện thoại của bạn, nó có thể chuyển các máy ảnh khác hình ảnh RAW RAW sang điện thoại của bạn Lưu trữ cục bộ và chỉnh sửa chúng bằng ứng dụng di động. Ngoài ra, người ta có thể sử dụng đồng bộ đám mây để tải lên hình ảnh thông qua một máy tính, máy tính bảng hoặc điện thoại thông minh khác, sau đó chỉnh sửa chúng trên Lightroom di động.
2. Hãy nhìn vào các cài đặt trước
Hãy nghĩ về các cài đặt trước Lightroom như các bộ lọc, nhưng chúng có thể tùy chỉnh nhiều hơn và có thể khá phức tạp nếu bạn đào sâu vào chúng. Khi chỉnh sửa ảnh, hãy cuộn qua các tùy chọn bên dưới để tìm Đặt trước phần. Chọn nó và bạn có thể xem qua một loạt các hiệu ứng và chỉnh sửa kiểu để nhanh chóng chọn.
Không thích các cài đặt trước bạn nhìn thấy? Bạn có thể tạo riêng của bạn hoặc thậm chí tải chúng. Rất nhiều người đam mê nhiếp ảnh và các chuyên gia trực tuyến cung cấp các cài đặt trước để tải xuống (thường có giá). Chúng có thể được đồng bộ hóa với thiết bị di động của bạn thông qua đám mây, bằng ứng dụng Lightroom trên máy tính để bàn.
Các cài đặt trước là các chỉnh sửa nhanh đẹp cho những người không muốn dành nhiều thời gian để mày mò xử lý hậu kỳ. Hãy tiếp tục đọc nếu bạn muốn kiểm soát nhiều hơn kết quả cuối cùng của bạn.
-

- Ảnh chưa chỉnh
-

- Sử dụng Lightroom cài sẵn Ngọc lam & Đỏ
- Tôi đã xem qua các cài đặt sẵn có sẵn cho đến khi tôi tìm thấy một cái mà không thay đổi tính toàn vẹn của hình ảnh quá nhiều, nhưng đã tăng cường màu sắc và cái nhìn tổng thể của bức ảnh. Màu ngọc lam & màu đỏ nằm dưới phần Sáng tạo của các nhà cái. Đây là một minh chứng về những gì bạn có thể đạt được với một cài đặt trước đơn giản. Giá trị đặt trước này sẽ bị xóa và tôi sẽ tự chỉnh sửa ảnh trong suốt phần còn lại của bài viết này.
3. Khắc phục phơi sáng và ánh sáng
Máy ảnh điện thoại thông minh chủ yếu làm tốt công việc phơi bày hình ảnh đúng cách, nhưng đôi khi chúng có thể khiến mọi thứ bị sai. Đôi khi, sự sáng tạo đòi hỏi một hình ảnh tối hơn (hoặc sáng hơn) so với những gì được coi là đã được phơi bày chính xác. Bất kể, chơi với điều khiển phơi sáng nên là bước đầu tiên của bạn.
Tìm hiểu về tiếp xúc ở đây
Bạn sẽ tìm thấy các tùy chọn này dưới Ánh sáng nút ở dưới cùng của màn hình. Hãy chú ý đến thanh trượt tiếp xúc. Di chuyển nó sang trái và phải cho đến khi bạn tìm thấy các cấp chính xác. Chơi với độ tương phản, nổi bật, bóng tối, màu trắng và màu đen để đạt được hiệu ứng ánh sáng phù hợp.
-

- Ảnh chưa chỉnh
-

- Hình ảnh với các chỉnh sửa trước đó
- Tăng cường tiếp xúc với hình ảnh sáng.
- Giảm điểm nổi bật và người da trắng để có thêm chi tiết từ những đám mây.
- Tăng bóng và làm sáng màu đen để có thêm chi tiết từ tán lá và tòa nhà.
- Tăng độ tương phản cho màu sắc nổi bật hơn.
4. Sửa cân bằng trắng
Để sửa lỗi cân bằng trắng, hãy chuyển đến Màu phần. Cân bằng trắng được tùy chỉnh với các thanh trượt nhiệt độ và màu. Nhiệt độ có thể làm cho hình ảnh có màu xanh hoặc cam hơn, trong khi tông màu chuyển từ xanh sang đỏ tươi.
Bạn có thể chơi với những sáng tạo này để thêm hiệu ứng đặc biệt cho ảnh của bạn. Nếu những gì bạn đang tìm kiếm là một cân bằng trắng thực tế, bạn cũng có thể sử dụng công cụ Eyedropper. Chỉ cần chạm vào biểu tượng ống nhỏ mắt và chọn vùng màu trắng hoặc màu trung tính (màu xám) trong ảnh để đạt được cân bằng trắng chính xác.
-

- Hình ảnh với các chỉnh sửa trước đó
-

- Hình ảnh với các chỉnh sửa trước đó
5. Làm cho màu sắc bật
Phần màu sắc cũng sẽ có các thanh trượt rung và bão hòa. Tôi thích sử dụng những thứ này để làm cho màu sắc nổi bật hơn, nhưng bạn cũng có thể di chuyển chúng sang bên trái để tắt tiếng chúng. Chỉ cần cẩn thận đừng quá điên với những lựa chọn này. Tăng độ rung và độ bão hòa lên nhiều có thể mang lại cho hình ảnh của bạn một cái nhìn được xử lý quá mức.
-

- Hình ảnh với các chỉnh sửa trước đó
-

- Hình ảnh với các chỉnh sửa trước đó
- Tăng độ bão hòa và độ rung để làm cho màu sắc nổi bật hơn.
6. Giảm tiếng ồn
Có một hình ảnh nổi hạt? Điều này là phổ biến khi chụp ảnh trong bóng tối, vì ISO cần phải tăng lên, do đó tạo ra nhiều nhiễu hơn. Hình ảnh có thể được làm sạch bằng cách đi đến Chi tiết phần và sử dụng thanh trượt giảm tiếng ồn. Hãy cẩn thận không sử dụng nó quá nhiều, vì nó làm mềm hình ảnh. Điều này có thể làm giảm chi tiết và làm cho làn da trông quá mịn màng.
Nhân tiện, bạn cũng có thể thêm hạt nếu bạn muốn cho ảnh của mình trông thật thú vị. Thanh trượt số lượng hạt nằm dưới Hiệu ứng phần.
-

- Hình ảnh với các chỉnh sửa trước đó
-

- Hình ảnh với các chỉnh sửa trước đó
- Hình ảnh rất ít nhiễu, vì vậy bạn có thể sẽ nhận được sự khác biệt ở đây. Tôi giảm tiếng ồn xuống 10 chỉ để dọn sạch hạt có thể nhìn thấy khi phóng to.
7. Sửa phối cảnh
-

- Phối cảnh cố định
Một viễn cảnh xấu là một trong những sai lầm nhiếp ảnh khó chịu nhất mà bạn có thể gặp phải, đặc biệt là khi bạn muốn một bức ảnh thực sự thẳng. Đừng để quá buồn khi lần sau ảnh của bạn hơi cong; hầu hết thời gian có thể được sửa bằng công cụ hình học trong Lightroom. Chỉ cần tìm Hình học phần trong băng chuyền tùy chọn và nhấn vào nó.
Bạn có thể sử dụng thanh trượt để làm thẳng ảnh. Tôi cũng thích sử dụng công cụ Guided Upright. Chỉ cần nhấn vào Hướng dẫn thẳng thắn biểu tượng và vẽ các đường theo các yếu tố quanh co, cả theo chiều dọc và chiều ngang. Hệ thống sẽ tự động làm thẳng hình ảnh phù hợp.
-

- Hình ảnh với các chỉnh sửa trước đó
-

- Hình ảnh với các chỉnh sửa trước đó
- Phối cảnh ảnh này bị lệch vì ống kính góc rộng. Tôi hơi sửa lỗi này bằng cách sử dụng thanh trượt biến dạng. Tôi đã không muốn đi quá xa vì nó sẽ cắt đi những phần quan trọng của hình ảnh, nhưng những cái cây bây giờ thẳng hơn một chút, cũng như tòa nhà ở phía sau.
8. Cắt
Đôi khi sửa chữa quan điểm là một chút quá nhiều. Có lẽ ảnh của bạn chỉ cần một số cắt tỉa. Trong trường hợp này, đi đến Mùa vụ phần trong Lightroom. Xoay và cắt cho phù hợp. Hãy chắc chắn để giữ bố cục trong tâm trí, vì cắt xén một hình ảnh ít hoặc quá nhiều có thể làm cho nó tồi tệ hơn.
-

- Hình ảnh với các chỉnh sửa trước đó
-

- Hình ảnh với các chỉnh sửa trước đó
- Khu vực cỏ đã áp đảo. Nó thu hút sự chú ý từ London Eye và tòa nhà bên cạnh nó. Tôi cắt một phần lớn của nó để tập trung tốt hơn vào chủ đề trong khi vẫn giữ được cây xanh đẹp.
9. Loại bỏ các đối tượng không mong muốn
Đôi khi bạn chỉ chụp một bức ảnh tuyệt vời để sau đó phát hiện ra bạn cũng đã chụp được một mảnh rác khó chịu bên cạnh đối tượng của mình. Điều này cũng xảy ra khi chụp các đối tượng ngẫu nhiên, có thể có bụi, bụi bẩn, xơ vải và các phiền nhiễu khó chịu khác. Có lẽ bạn không muốn một bức chân dung để cho bạn bè của bạn thấy mụn mới nhất. Rất may, phần mềm Adobe, rất thông minh và nó có thể giúp bạn thoát khỏi sự không hoàn hảo.
Chọn Chữa bệnh tùy chọn để làm sạch hình ảnh của bạn lên. Chạm và kéo lên / xuống trên các biểu tượng ở bên trái để chọn kích thước, lông và độ mờ của bàn chải chữa bệnh của bạn. Chạm vào điểm không hoàn hảo và đảm bảo bàn chải của bạn che phủ hoàn toàn. Ngoài ra, bạn có thể chạm, giữ và kéo để bao phủ nhiều khu vực hơn. Ứng dụng đủ thông minh để chọn đúng khu vực của hình ảnh để chữa lành, nhưng nếu nó bị lỗi, bạn có thể kéo các lựa chọn xung quanh.
-

- Hình ảnh với các chỉnh sửa trước đó
-

- Hình ảnh với các chỉnh sửa trước đó
- Có nhiều yếu tố tôi muốn xóa khỏi hình ảnh này. Tôi đã loại bỏ một vài cái đầu và những người ở xa bên trái hình ảnh, bên dưới tòa nhà, chỉ để cho bạn thấy những gì công cụ có thể làm.
10. Chỉnh sửa và hiệu ứng chọn lọc
Chỉnh sửa chọn lọc có thể giúp bạn tùy chỉnh các khu vực cụ thể trong hình ảnh của bạn. Công cụ này hữu ích khi một phần ảnh của bạn bị phơi sáng quá mức hoặc có thể bạn chỉ muốn làm cho một cái gì đó tối hơn để gây chú ý hơn cho chủ đề của bạn. Đây là một vài ví dụ, nhưng bạn có thể thay đổi có chọn lọc nhiều thứ, chẳng hạn như màu sắc, cân bằng trắng, độ sắc nét, tiếng ồn, v.v.
Chạm vào Chọn lọc trong ứng dụng Lightroom, nhấn nút + + và chọn loại bạn muốn. Bàn chải sẽ cho phép bạn chọn thủ công các khu vực trong ảnh theo ý muốn. Bạn cũng có thể sử dụng các chỉnh sửa và độ dốc chọn lọc hình bầu dục. Cái sau có thể được sử dụng để làm mờ dần các hiệu ứng thông qua một hình ảnh.
Sau khi bạn chọn khu vực bạn muốn tùy chỉnh, chỉ cần bắt đầu chỉnh sửa theo ý muốn bằng các nút bên dưới. Bạn sẽ tìm thấy các tùy chọn Ánh sáng, Màu sắc, Hiệu ứng, Chi tiết và Quang học.
-

- Hình ảnh với các chỉnh sửa trước đó
-

- Hình ảnh cuối cùng
- Đã sử dụng công cụ gradient để làm tối khu vực ở phía bên trái của bầu trời. Làm cho nó tối hơn để kéo nhiều chi tiết đám mây hơn và làm cho các bit trên bầu trời có màu xanh hơn.
Một nhiếp ảnh gia tuyệt vời giỏi cả chụp và chỉnh sửa. Có nhiều hơn nữa bạn cần tìm hiểu về chỉnh sửa, nhưng những mẹo Lightroom này chắc chắn sẽ giúp bạn nâng cao đáng kể chất lượng hình ảnh của bạn.
Cuối cùng, đây là so sánh giữa hình ảnh gốc và chỉnh sửa cuối cùng.
-

- Ảnh chưa chỉnh
-

- Hình ảnh cuối cùng
Bạn có biết bất kỳ mẹo Lightroom đặc biệt tốt? Chia sẻ chúng trong bình luận.