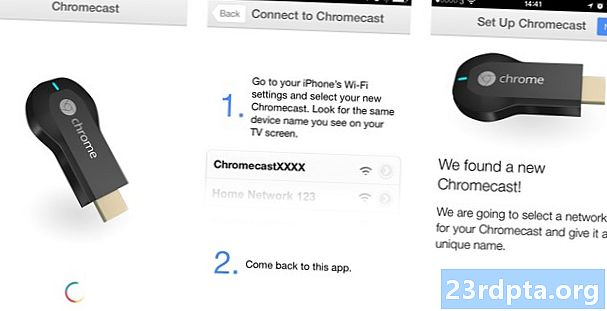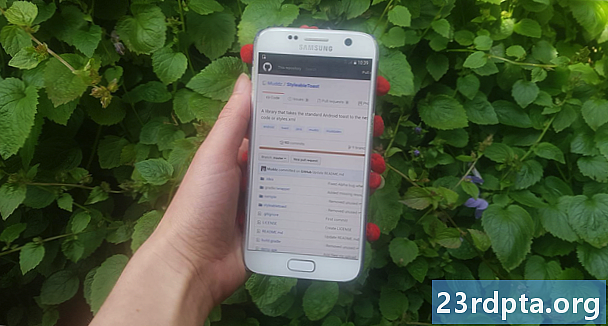
NộI Dung
- Thêm phụ thuộc từ xa
- Thêm một phụ thuộc từ xa với JCenter
- 2. Thêm một phụ thuộc từ xa với Maven Central
- 3. Thêm một phụ thuộc từ xa mà mà lưu trữ trên máy chủ của riêng mình
- Điều gì sẽ xảy ra nếu tôi có thể tìm thấy kho lưu trữ và / hoặc biên dịch câu lệnh?
- Sử dụng JitPack
- Nhân bản một dự án GitHub
- Xử lý sự cố
- Kết thúc

Rất ít dự án Android là một hòn đảo! Phần lớn các dự án Android có sự phụ thuộc vào một số thành phần khác, bao gồm các thư viện Android của bên thứ ba.
Một thư viện Android chứa các tệp giống như bạn tìm thấy trong một dự án Android thông thường, chẳng hạn như mã nguồn, tài nguyên và Bản kê khai. Tuy nhiên, thay vì biên dịch thành Bộ công cụ gói Android (APK) có thể chạy trên thiết bị Android, thư viện sẽ biên dịch thành kho lưu trữ mã mà bạn có thể sử dụng làm phụ thuộc dự án. Các thư viện này cung cấp cho bạn quyền truy cập vào một loạt các chức năng bổ sung, bao gồm một số tính năng được cung cấp trong nền tảng Android vanilla.
Một trong những nơi tốt nhất để tìm thư viện Android, là GitHub. Tuy nhiên, việc nhận thư viện từ trang GitHub của nó và vào dự án của bạn không phải lúc nào cũng đơn giản, đặc biệt là vì có một số kho lưu trữ khác nhau mà các nhà phát triển có thể sử dụng để phân phối các dự án GitHub của họ - và có thể không phải lúc nào nhà phát triển cũng đang sử dụng kho lưu trữ nào!
Trong bài viết này, tôi sẽ chỉ cho bạn cách nhập bất kỳ thư viện nào bạn khám phá trên GitHub vào dự án Android của bạn, bất kể bạn muốn thêm thư viện làm phụ thuộc từ xa hay phụ thuộc cục bộ.
Thêm phụ thuộc từ xa
Hệ thống xây dựng Android Studio Grad Gradle thêm thư viện vào dự án của bạn dưới dạng mô-đun phụ thuộc. Các phụ thuộc này có thể được đặt trong một kho lưu trữ từ xa, chẳng hạn như Maven hoặc JCenter, hoặc chúng có thể được lưu trữ bên trong dự án của bạn, như một phụ thuộc cục bộ - bạn chỉ cần cho Gradle biết nơi nó có thể tìm thấy các phụ thuộc này.
Thêm thư viện làm phụ thuộc từ xa thường là cách nhanh nhất và dễ nhất để nhận mã thư viện Thư viện vào dự án của bạn, vì vậy đây là phương pháp mà chúng tôi sẽ xem xét trước tiên. Khi bạn thêm thư viện làm phụ thuộc từ xa, Gradle sẽ đảm bảo rằng phụ thuộc đó có mọi thứ nó cần để có thể chạy, bao gồm mọi Bắc cầu phụ thuộc, do đó, bạn sẽ muốn thêm một thư viện như một phụ thuộc từ xa bất cứ nơi nào có thể.
Để thêm một phụ thuộc từ xa, bạn sẽ cần cung cấp cho Gradle hai thông tin:
- Các kho lưu trữ. Gradle cần biết kho lưu trữ (hoặc kho lưu trữ) nơi cần tìm thư viện (hoặc thư viện) của bạn. Các thư viện Android có xu hướng được phân phối thông qua Maven Central hoặc JCenter.
- Các tuyên bố biên dịch. Nó chứa tên gói thư viện, tên của nhóm thư viện và phiên bản của thư viện bạn muốn sử dụng.
Lý tưởng nhất là trang thư viện GitHub sẽ cung cấp cho bạn tất cả thông tin này. Trong thực tế, đây không phải là trường hợp, nhưng hãy để bắt đầu với kịch bản trường hợp tốt nhất và giả sử rằng thư viện Trang GitHub có bao gồm thông tin này.
Thêm một phụ thuộc từ xa với JCenter
StylizableToast là một thư viện cho phép bạn tùy chỉnh mọi phần của bánh mì Android Android, bao gồm thay đổi màu nền, bán kính góc và phông chữ và thêm biểu tượng. Nó cũng cung cấp tất cả thông tin bạn cần để thêm thư viện này vào dự án của bạn, trong phần ‘Cài đặt riêng. Ở đây, chúng ta có thể thấy rằng dự án này được phân phối thông qua JCenter.

Khi bạn tạo một dự án với các bản phát hành mới nhất của Android Studio, các tệp build build.gradle của dự án của bạn đã được thiết lập để hỗ trợ JCenter. Nếu bạn mở tệp build.gradle ở cấp độ dự án, thì bạn sẽ thấy rằng JCenter đã được bao gồm trong phần ‘allprojects / reporiesories.
allprojects {kho lưu trữ {jcenter ()}}
Lưu ý, tệp build.gradle ở cấp độ dự án chứa hai khối kho lưu trữ, nhưng khối ‘buildscript / kho lưu trữ là nơi bạn xác định cách Gradle thực hiện việc xây dựng này. Bạn không nên thêm bất kỳ phụ thuộc mô-đun nào vào phần này.
Vì dự án của bạn đã được cấu hình để kiểm tra JCenter, điều duy nhất chúng ta cần làm là thêm câu lệnh biên dịch vào tệp build.gradle cấp mô-đun.
Một lần nữa, StylizableToast cung cấp cho chúng tôi chính xác thông tin chúng tôi cần, do đó, chỉ cần sao chép câu lệnh biên dịch từ trang StylizableToast từ GitHub và dán nó vào tệp Gradle của bạn:
phụ thuộc {biên dịch com.muddzdev: stylablesletoast: 1.0.8}
Đồng bộ hóa các tệp Gradle của bạn, bằng cách nhấp vào biểu ngữ ‘Đồng bộ hóa, hoặc bằng cách chọn biểu tượng‘ Đồng bộ hóa với biểu tượng Gradle Files, trong thanh công cụ. Gradle sau đó sẽ truy vấn máy chủ JCenter để kiểm tra xem thư viện Stylispletoast có tồn tại không, và tải xuống tất cả các tệp của nó. Bây giờ bạn đã sẵn sàng để bắt đầu sử dụng thư viện này!
2. Thêm một phụ thuộc từ xa với Maven Central
Ngoài ra, nếu trang Dự án GitHub của dự án nói rằng thư viện này được phân phối qua Maven Central, thì bạn sẽ cần nói với Gradle để kiểm tra Maven Central.
Mở tệp build.gradle cấp dự án của bạn và thêm Maven Central vào khối all alljectjects
allprojects {kho lưu trữ {mavenCentral ()}}
Từ đây, phần còn lại của quá trình hoàn toàn giống nhau: mở tệp build.gradle cấp mô-đun của bạn, thêm câu lệnh biên dịch và đồng bộ hóa với Gradle.
3. Thêm một phụ thuộc từ xa mà mà lưu trữ trên máy chủ của riêng mình
Thỉnh thoảng, bạn có thể bắt gặp một dự án mà vẫn phân phối thông qua JCenter hoặc Maven Central, nhưng nhà phát triển đã chọn lưu trữ dự án của họ trên máy chủ của riêng họ. Khi gặp trường hợp này, trang Dự án GitHub của dự án sẽ cho bạn biết sử dụng một URL rất cụ thể, ví dụ: kho lưu trữ Bộ công cụ vải vụn vải được đặt tại https://maven.fotype.io/public.
Nếu bạn thấy loại URL này, thì bạn sẽ cần phải mở tệp build.gradle cấp dự án và sau đó khai báo kho lưu trữ (trong trường hợp này là Maven) cùng với URL chính xác:
kho lưu trữ {maven {url https://maven.foven.io/public}}
Sau đó, bạn có thể thêm câu lệnh biên dịch và đồng bộ hóa các tệp của mình như bình thường.
Điều gì sẽ xảy ra nếu tôi có thể tìm thấy kho lưu trữ và / hoặc biên dịch câu lệnh?
Cho đến bây giờ, chúng tôi đã lạc quan và cho rằng dự án là GitHub luôn luôn cho bạn biết tất cả các thông tin bạn cần biết. Thật không may, đây không phải là trường hợp, vì vậy, hãy chuyển từ kịch bản trường hợp tốt nhất sang kịch bản trường hợp xấu nhất và tưởng tượng rằng trang dự án Liêu GitHub không cung cấp cho bạn bất kỳ thông tin nào về kho lưu trữ và biên dịch câu lệnh bạn cần sử dụng.
Trong trường hợp này, bạn có thể:
- Sử dụng JitPack.
- Sao chép toàn bộ kho lưu trữ và nhập mã của nó vào dự án của bạn dưới dạng mô-đun riêng.
Sử dụng JitPack
JitPack là kho lưu trữ gói cho Git cho phép bạn thêm bất kỳ dự án GitHub nào dưới dạng phụ thuộc từ xa. Miễn là thư viện chứa tệp xây dựng, JitPack có thể tạo tất cả thông tin bạn cần để thêm thư viện này vào dự án của bạn.
Bước đầu tiên, là mở tệp build.gradle cấp dự án của bạn và thêm JitPack làm kho lưu trữ:
allprojects {kho lưu trữ {maven {url https://jitpack.io}}}
Sau đó, bạn có thể sử dụng trang web JitPack để tạo câu lệnh biên dịch, dựa trên URL GitHub của dự án đó:
- Trong trình duyệt web của bạn, điều hướng đến thư viện trang GitHub. Sao chép URL của nó.
- Đi qua trang web JitPack.
- Dán URL vào trường tìm kiếm trên trang web và sau đó nhấp vào nút ‘Tra cứu trực tuyến.
- Sau đó, trang web sẽ hiển thị một bảng gồm tất cả các phiên bản của thư viện này, được chia thành các tab khác nhau: Phát hành, Bản dựng, Chi nhánh và Cam kết. Thông thường, các Bản phát hành có xu hướng ổn định hơn, trong khi phần Cam kết chứa các thay đổi mới nhất.

- Khi bạn đã quyết định phiên bản nào bạn muốn sử dụng, hãy nhấp vào nút Get It của nó đi kèm.
- Trang web sẽ cập nhật để hiển thị câu lệnh biên dịch chính xác mà bạn cần sử dụng.

- Sao chép / dán câu lệnh biên dịch này vào tệp build.gradle cấp mô-đun dự án của bạn.
- Đồng bộ hóa các tệp Gradle của bạn và bạn đã sẵn sàng bắt đầu sử dụng thư viện của mình!
Nhân bản một dự án GitHub
Ngoài ra, khi bạn không chắc chắn về kho lưu trữ thư viện và / hoặc câu lệnh biên dịch, bạn có thể muốn nhân bản dự án GitHub. Nhân bản sẽ tạo một bản sao của tất cả các tài nguyên và mã của dự án GitHub và lưu trữ bản sao này trên máy cục bộ của bạn. Sau đó, bạn có thể nhập bản sao vào dự án của mình dưới dạng mô-đun của chính nó và sử dụng nó làm phụ thuộc mô-đun.
Phương pháp này có thể tốn thời gian và việc nhập toàn bộ mã của dự án có thể gây ra xung đột với phần còn lại của dự án. Tuy nhiên, nhân bản không cho phép bạn truy cập vào tất cả mã của thư viện, vì vậy phương pháp này rất lý tưởng nếu bạn muốn tùy chỉnh thư viện, ví dụ bằng cách điều chỉnh mã của nó để tích hợp tốt hơn với phần còn lại của dự án hoặc thậm chí thêm các tính năng mới (mặc dù nếu bạn cảm thấy như những người khác có thể được hưởng lợi từ những thay đổi của bạn, thì bạn có thể muốn xem xét đóng góp các cải tiến của mình cho dự án).
Để sao chép dự án GitHub:
- Tạo một tài khoản GitHub.
- Chọn ‘Thanh toán từ Phiên bản điều khiển phiên bản Android từ Android Studio 'Màn hình Chào mừng.
- Nhập thông tin đăng nhập GitHub của bạn.
- Mở trình duyệt web của bạn, điều hướng đến kho lưu trữ GitHub mà bạn muốn sao chép và sau đó sao chép / dán URL của nó vào hộp thoại Android Studio.
- Chỉ định thư mục cục bộ nơi bạn muốn lưu trữ kho lưu trữ nhân bản.
- Đặt tên cho thư mục này và sau đó nhấp vào ‘Clone.
Bây giờ bạn đã có một bản sao của thư viện mã Code, bạn có thể nhập thư viện này vào dự án Android của mình, dưới dạng một mô-đun mới:
- Mở dự án nơi bạn muốn sử dụng thư viện nhân bản của mình, sau đó chọn ‘Tệp> Mới> Nhập Mô-đun, từ thanh công cụ Android Studio.
- Nhấp vào nút ba chấm và điều hướng đến kho lưu trữ nhân bản của bạn. Chọn kho lưu trữ này, sau đó nhấp vào ‘OK.
- Nhấp vào ‘Hoàn tất.
- Chọn ‘Tệp> Cấu trúc dự án, từ thanh công cụ Android Studio.
- Trong menu bên trái, chọn mô-đun nơi bạn muốn sử dụng thư viện này.
- Chọn tab ‘Dependencies.

- Chọn biểu tượng ‘+ nhỏ, theo sau là Mô đun phụ thuộc.
- Chọn mô-đun thư viện của bạn, sau đó nhấp vào ‘OK.
- Thoát khỏi cửa sổ structure Cấu trúc dự án.
Tùy thuộc vào thư viện mà bạn sử dụng, bạn có thể cần thực hiện một số điều chỉnh cho mã đã nhập trước khi dự án của bạn được biên dịch. Ví dụ: nếu tab Android Studio của ứng dụng Android phàn nàn về minSdkVersions không tương thích, thì rất có thể các API được thư viện aren sử dụng tương thích với các phiên bản của nền tảng Android được xác định trong tệp dự án build.gradle của dự án. Tương tự, nếu Android Studio phàn nàn về dự án của bạn thì buildToolsVersion, thì nó có thể có một sự không phù hợp giữa phiên bản được xác định trong thư viện và phiên bản được xác định ở nơi khác trong dự án của bạn. Trong cả hai trường hợp này, bạn sẽ cần kiểm tra các giá trị được xác định trong cả hai tệp build.gradle và thay đổi chúng cho phù hợp.
Xử lý sự cố
Khi bạn làm việc với bất kì loại phần mềm của bên thứ ba, như một quy tắc chung, bạn có thể gặp phải sự không tương thích, lỗi và xung quanh lạ hành vi, so với khi bạn sử dụng một bộ phần mềm được phát triển bởi cùng một nhóm và trong đó mọi phần của câu đố được thiết kế riêng để làm việc cùng nhau.
Nếu bạn gặp vấn đề sau khi thêm thư viện vào dự án của mình, thì hãy thử các cách khắc phục sau:
- Kiểm tra xem bạn đã vô tình thêm nhiều phiên bản của cùng một thư viện. Nếu Android Studio đang báo cáo một tập tin nhiều DEX xác định lỗi, thì bạn có thể đã thêm cùng một thư viện vào dự án của mình nhiều lần. Bạn có thể xem lại các phụ thuộc của mô-đun của bạn bằng cách chọn ‘Tệp> Cấu trúc dự án, từ thanh công cụ Android Studio, sau đó chọn mô-đun bạn muốn kiểm tra và nhấp vào tab Dependencies. Nếu một thư viện xuất hiện trong cửa sổ này nhiều lần, sau đó chọn bản sao và nhấp vào biểu tượng ‘- nhỏ để xóa nó.
- Tìm kiếm trên mạng. Có một cơ hội mà những người khác có thể gặp phải vấn đề tương tự như bạn, vì vậy hãy thực hiện tìm kiếm nhanh trên Google để xem có ai đã đăng về vấn đề này trên các diễn đàn hoặc cộng đồng như Stackoverflow không. Bạn thậm chí có thể gặp may mắn và tìm thấy một blog hoặc một hướng dẫn bao gồm các hướng dẫn về cách giải quyết vấn đề chính xác này.
- Làm sạch và xây dựng lại dự án của bạn. Đôi khi, chọn ‘Build> Clean project, từ thanh công cụ Android Studio, theo sau là‘ Build> Rebuild dự án, có thể đủ để giải quyết vấn đề của bạn.
- Và nếu thất bại nữa Để phần mềm của bên thứ ba hoạt động chính xác đôi khi cần một chút thử nghiệm và lỗi, vì vậy, nếu có một phương pháp thay thế khác để nhập thư viện bạn đã chọn, thì nó luôn luôn đáng để thử. Chỉ vì dự án của bạn từ chối biên dịch sau khi bạn đã nhập một kho lưu trữ nhân bản, không nhất thiết có nghĩa là nó sẽ có phản ứng tương tự nếu bạn cố gắng sử dụng cùng một thư viện như một phụ thuộc từ xa.
Kết thúc
Trong bài viết này, chúng tôi đã xem xét cách bạn có thể thêm bất kỳ thư viện nào bạn khám phá trên GitHub, vào dự án Android của bạn, bất kể thư viện đó được phân phối qua JCenter hay Maven Central. Và, ngay cả khi bạn không biết kho lưu trữ hoặc biên dịch câu lệnh nào bạn cần sử dụng, thì bạn luôn có tùy chọn sử dụng JitPack hoặc sao chép mã thư viện Thư viện.
Bạn đã khám phá bất kỳ thư viện Android tuyệt vời nào trên GitHub chưa? Cho chúng tôi biết trong các ý kiến dưới đây!